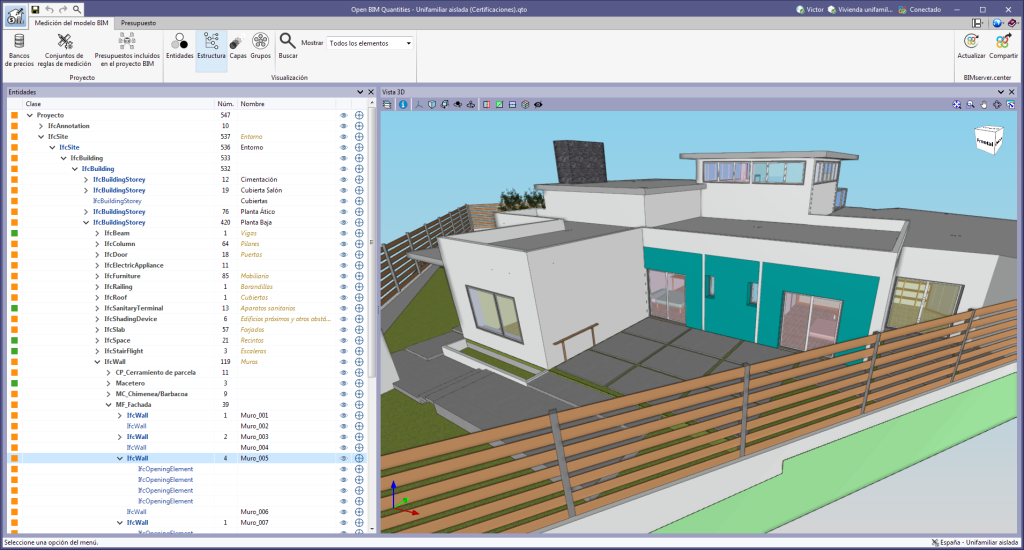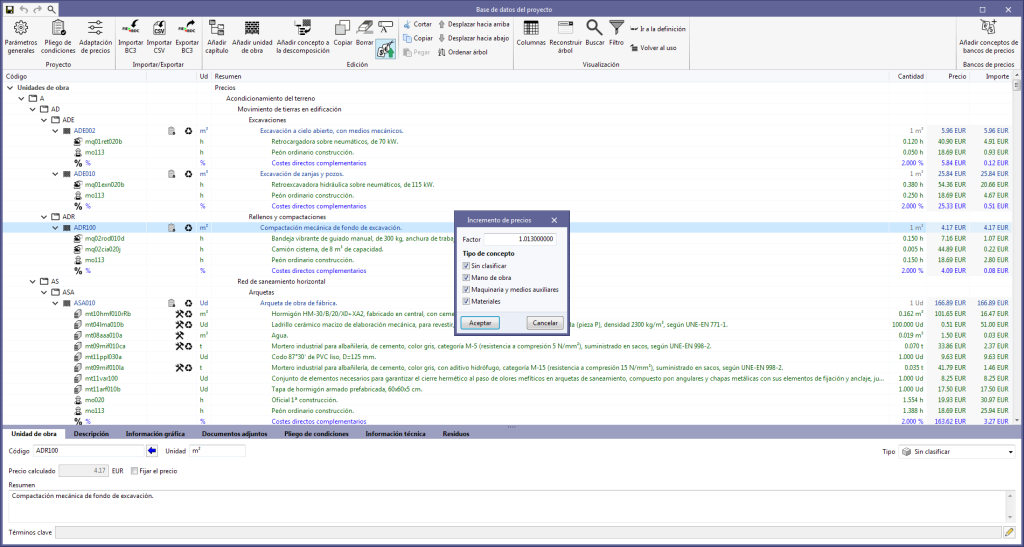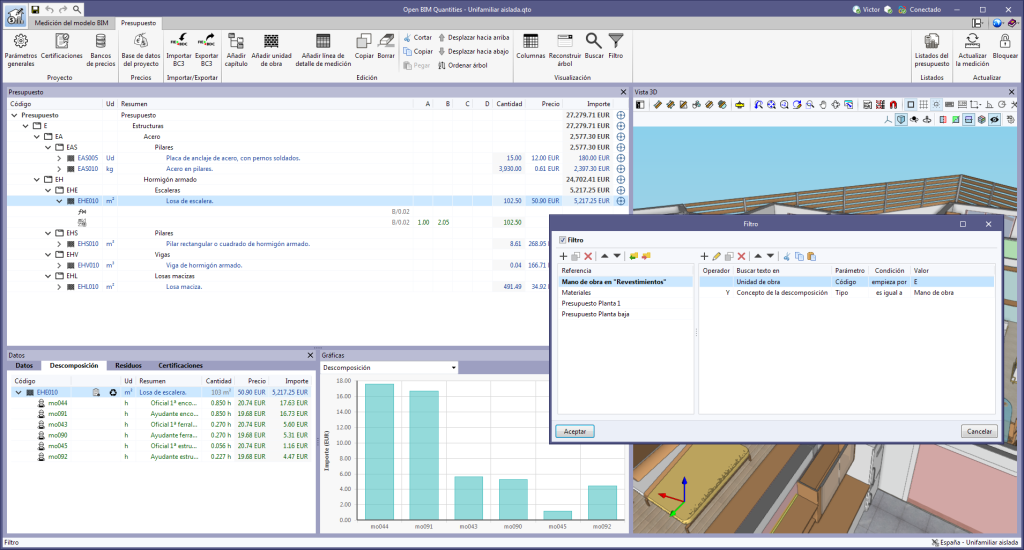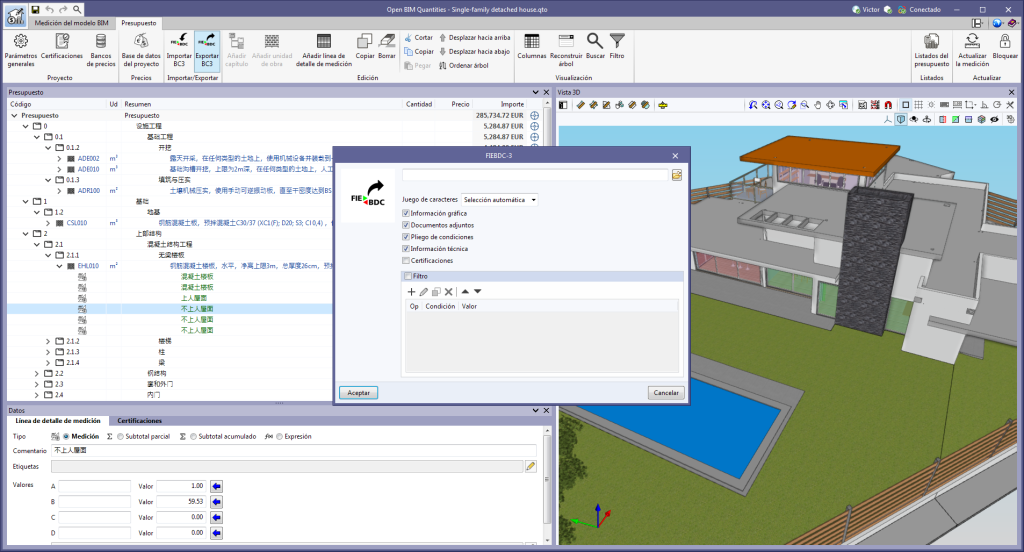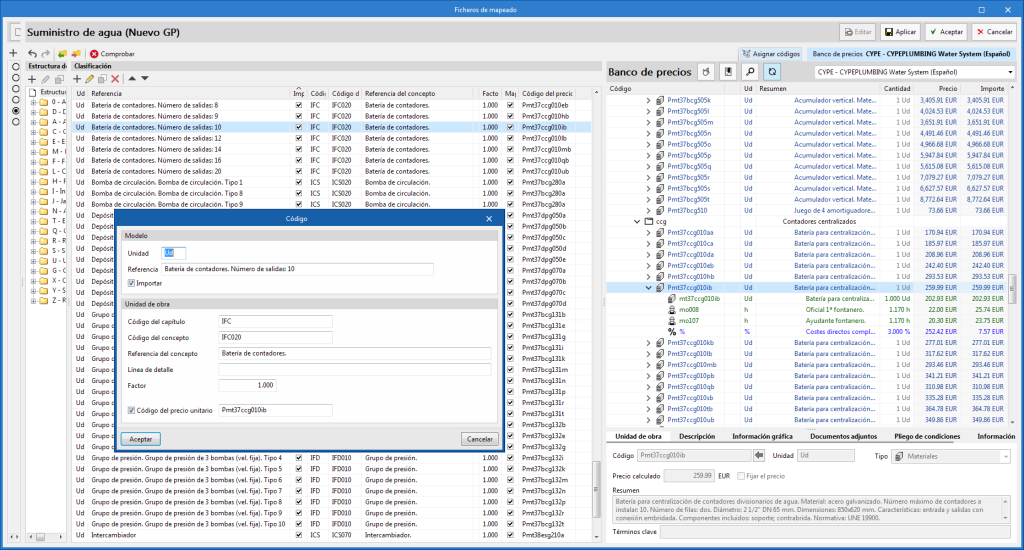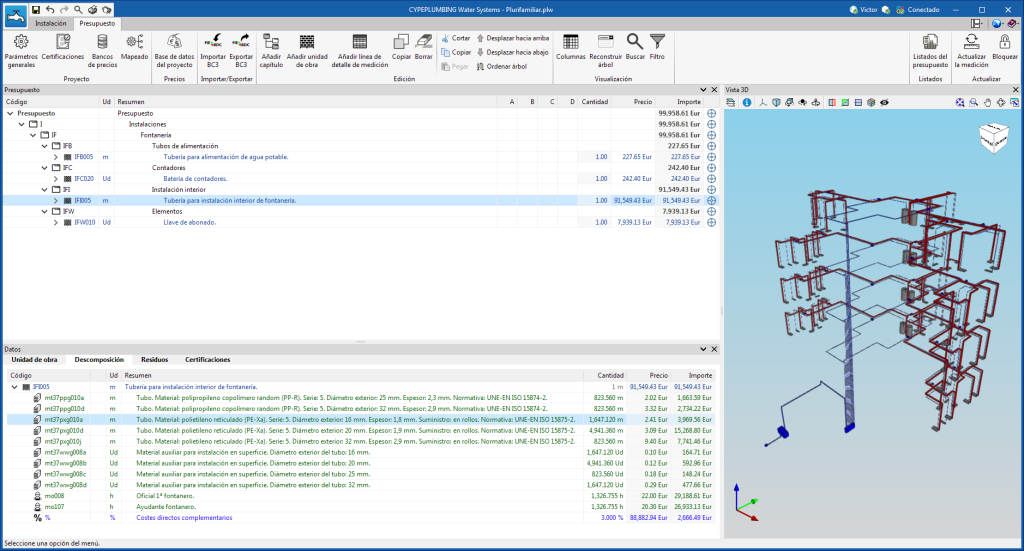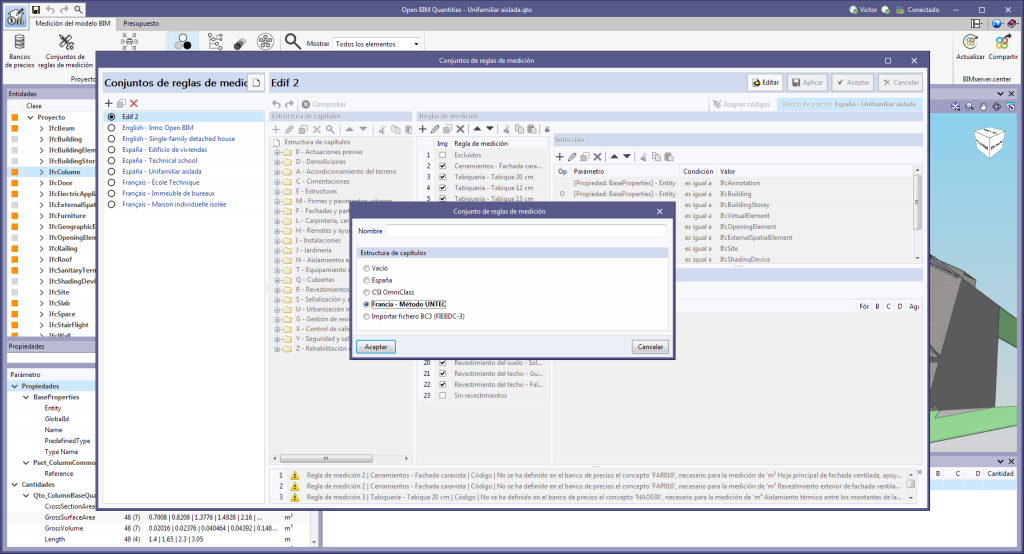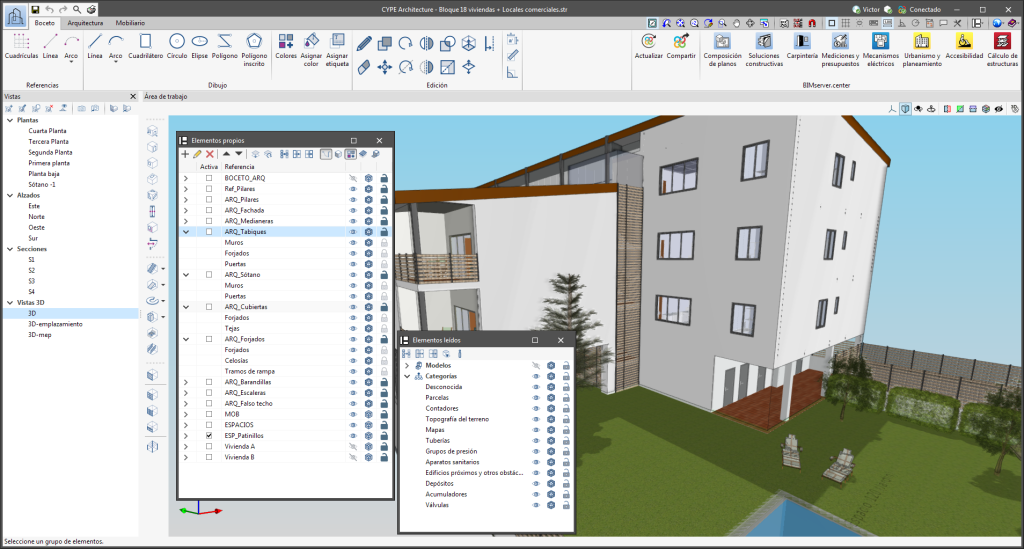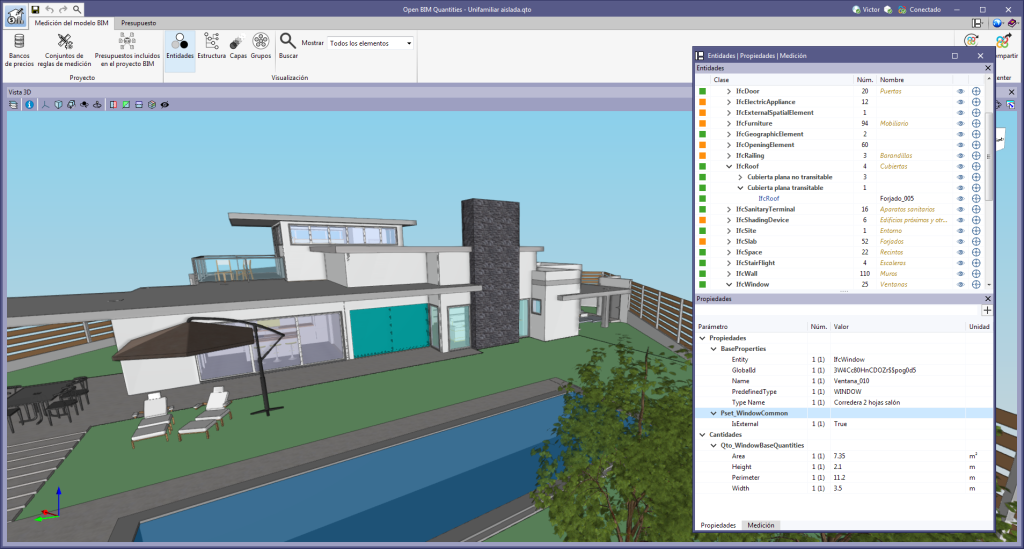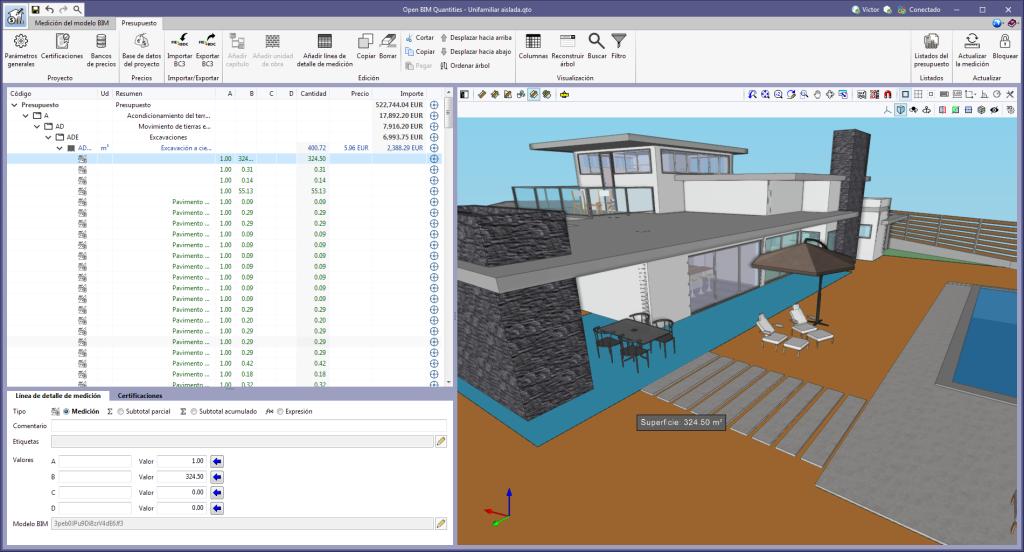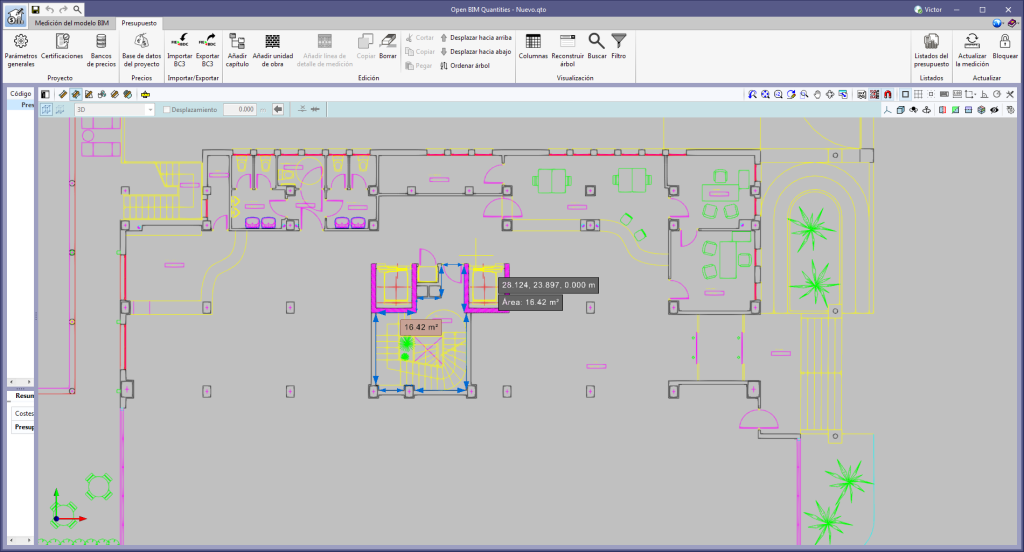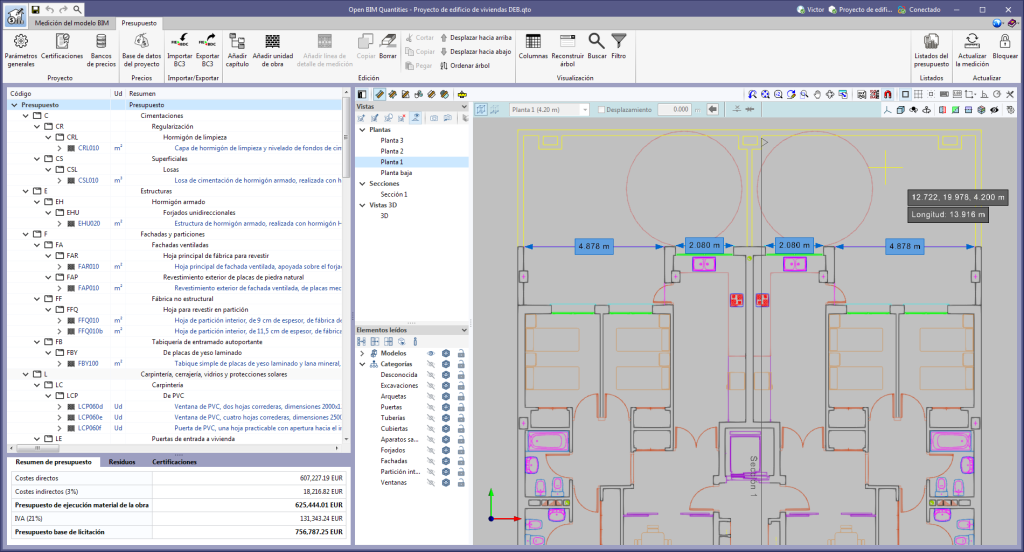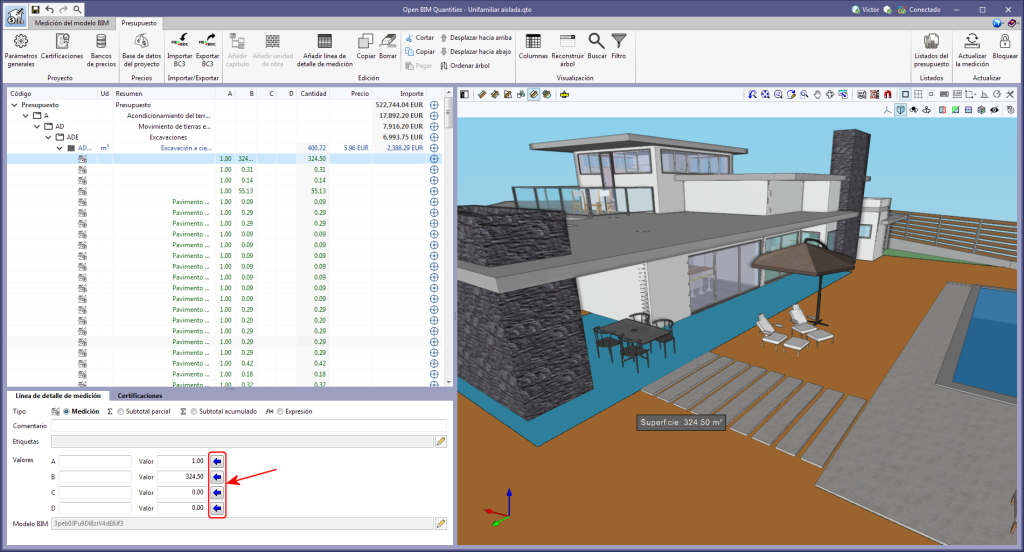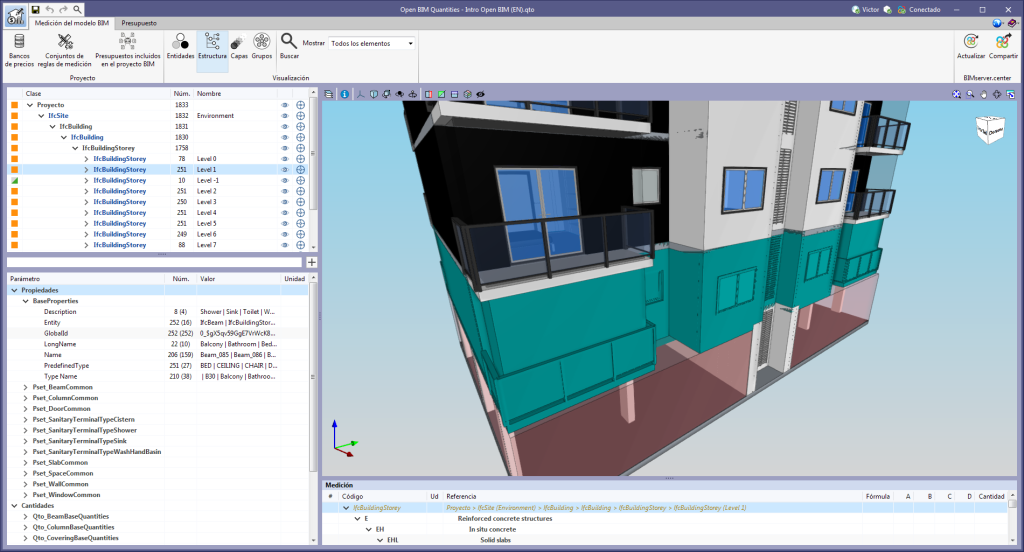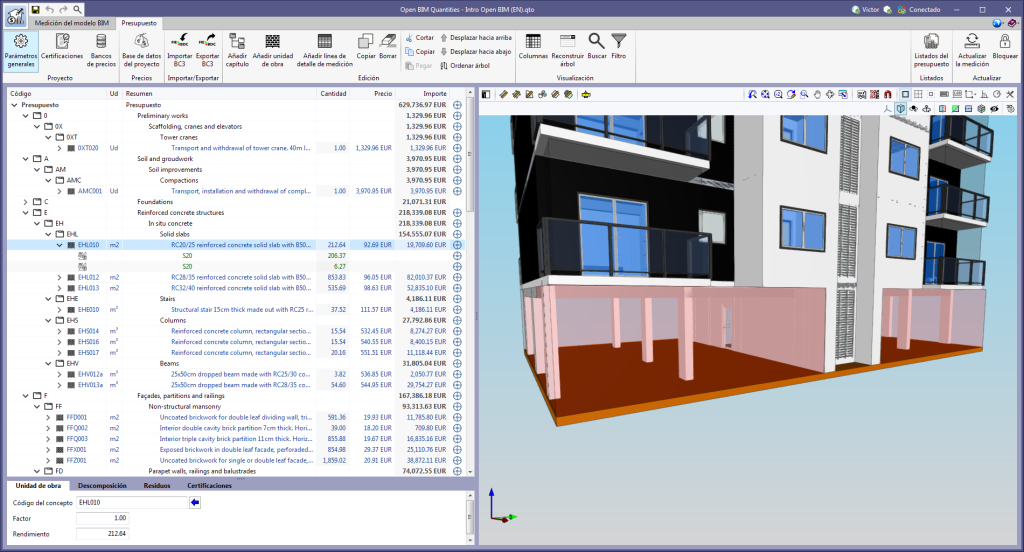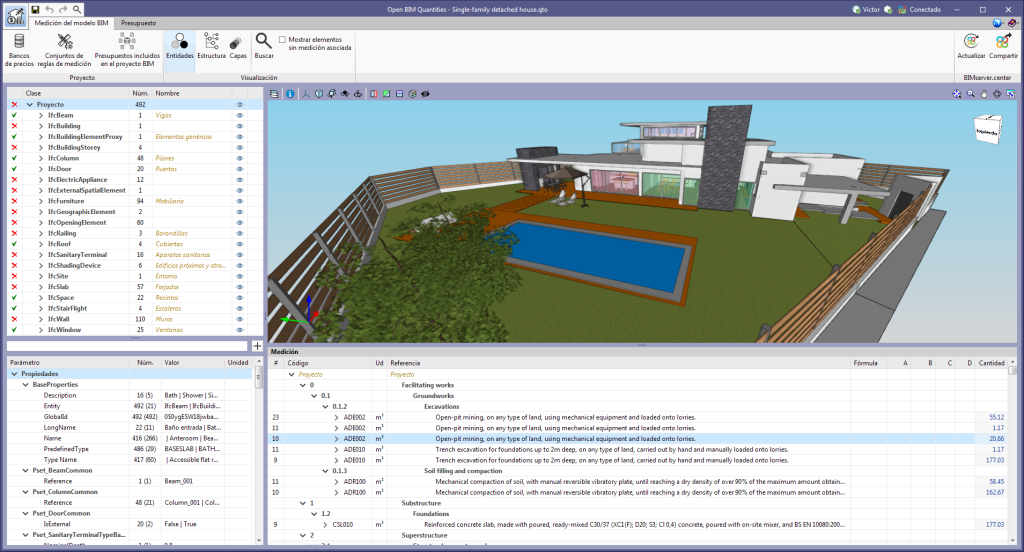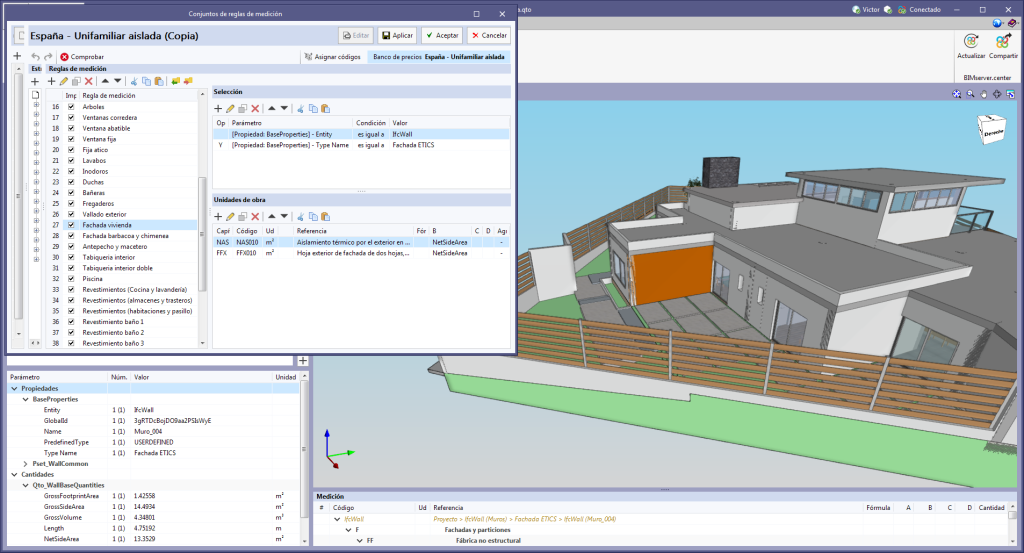A partir de la versión 2023.g, Open BIM Quantities puede leer y mostrar elementos del modelo IFC ("IfcElement") que contienen a otros elementos. Esta característica permite a los usuarios explorar las relaciones entre diferentes elementos del modelo de una manera más completa y detallada.
Cuando se emplea el modo de "Visualización" por "Estructura", es posible ver en el árbol de "Entidades" aquellos componentes que forman parte de un elemento. Un ejemplo de esa situación son los muros ("IfcWall") y la relación con sus aberturas ("IfcOpeningElement"), así como las partes subordinadas de un elemento de construcción ("IfcBuildingElementPart") y su relación con el componente principal.