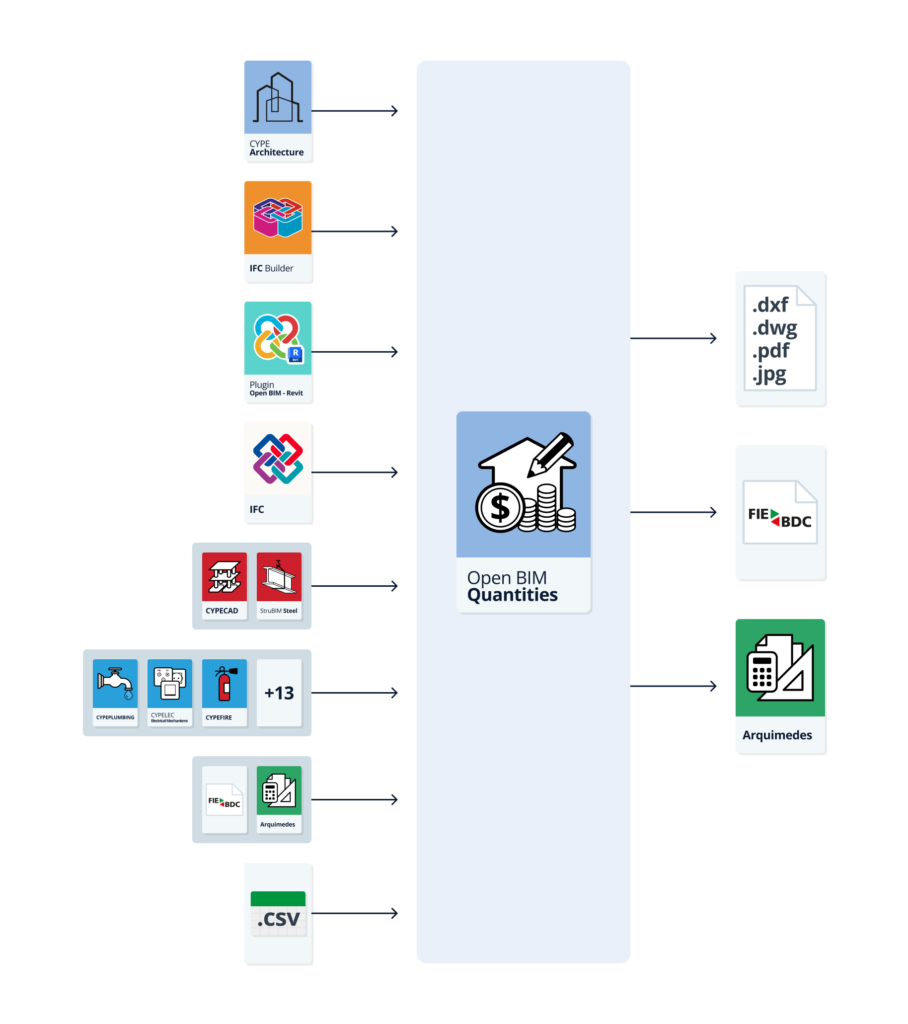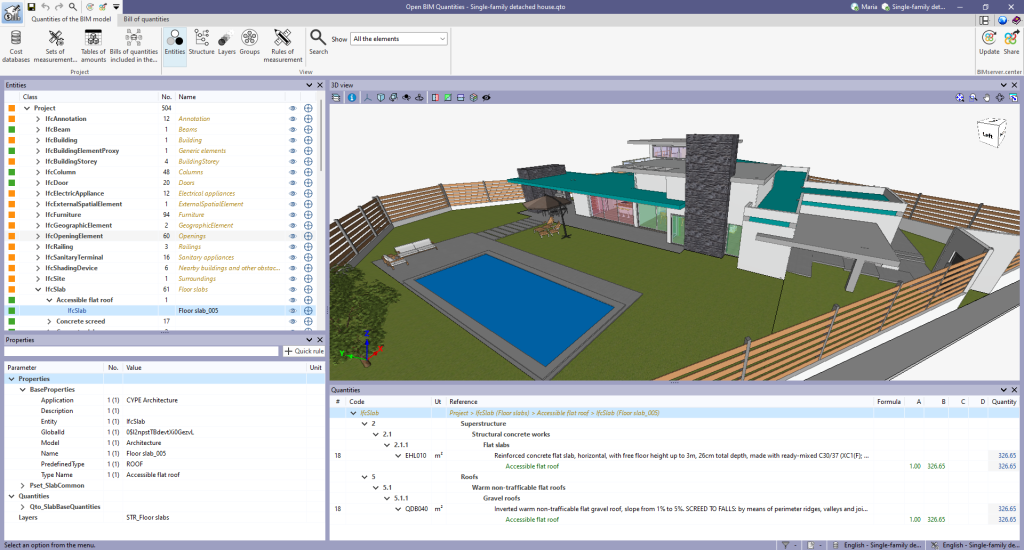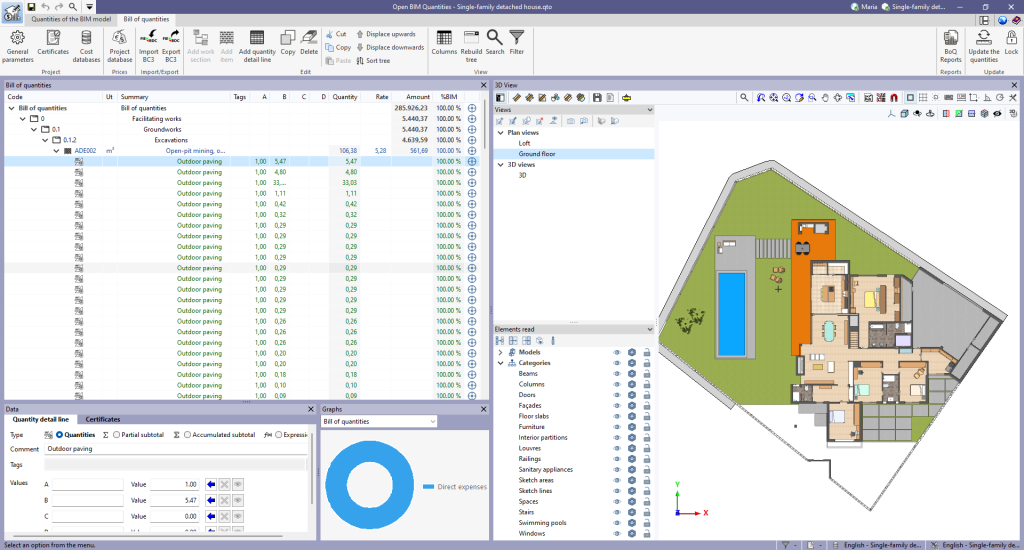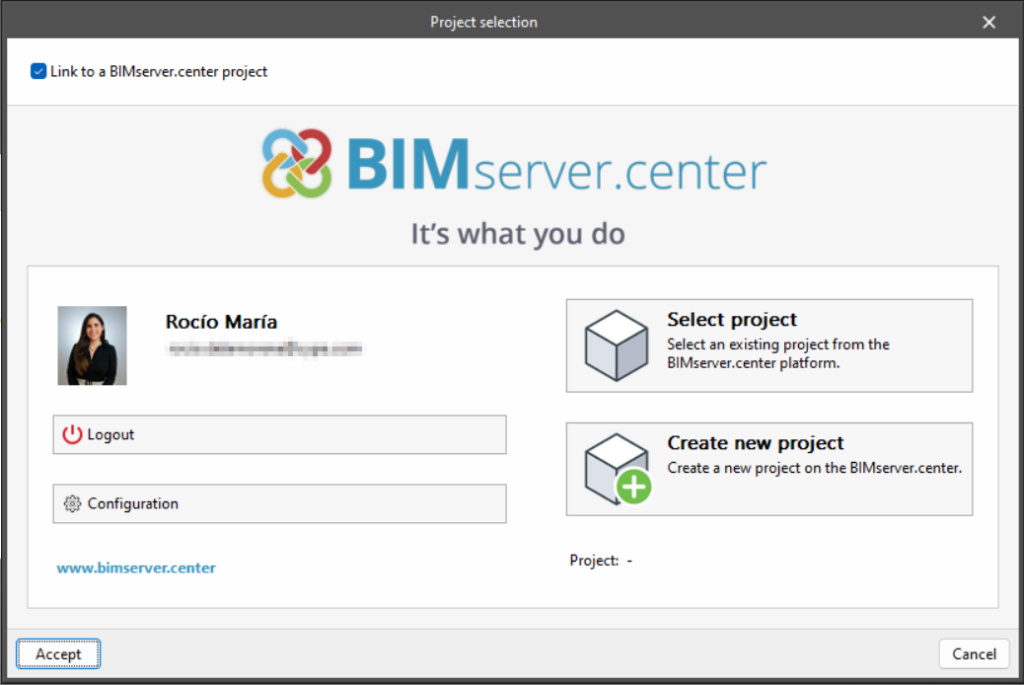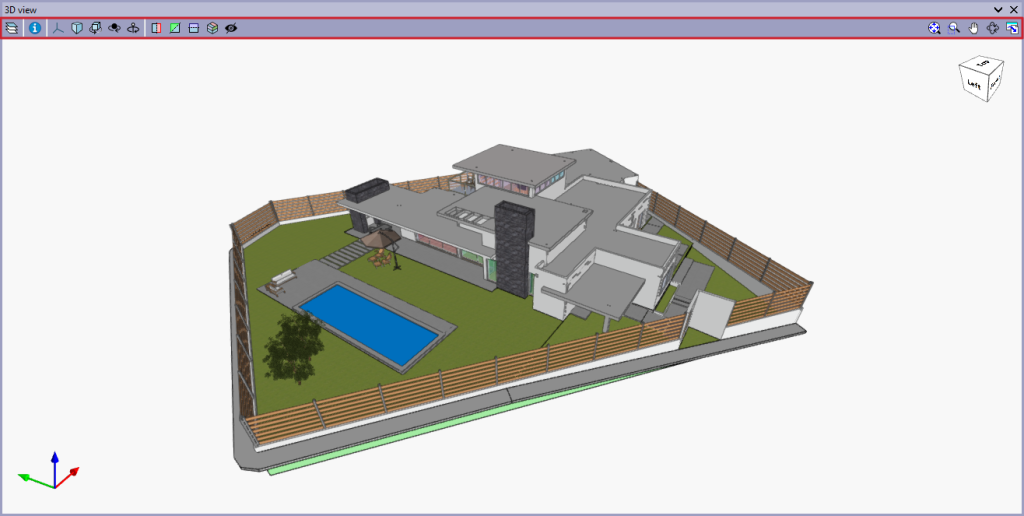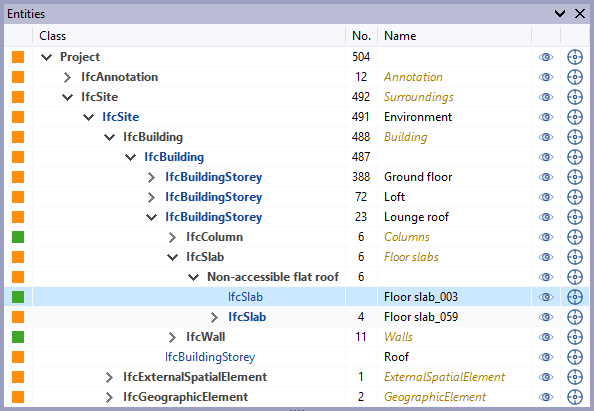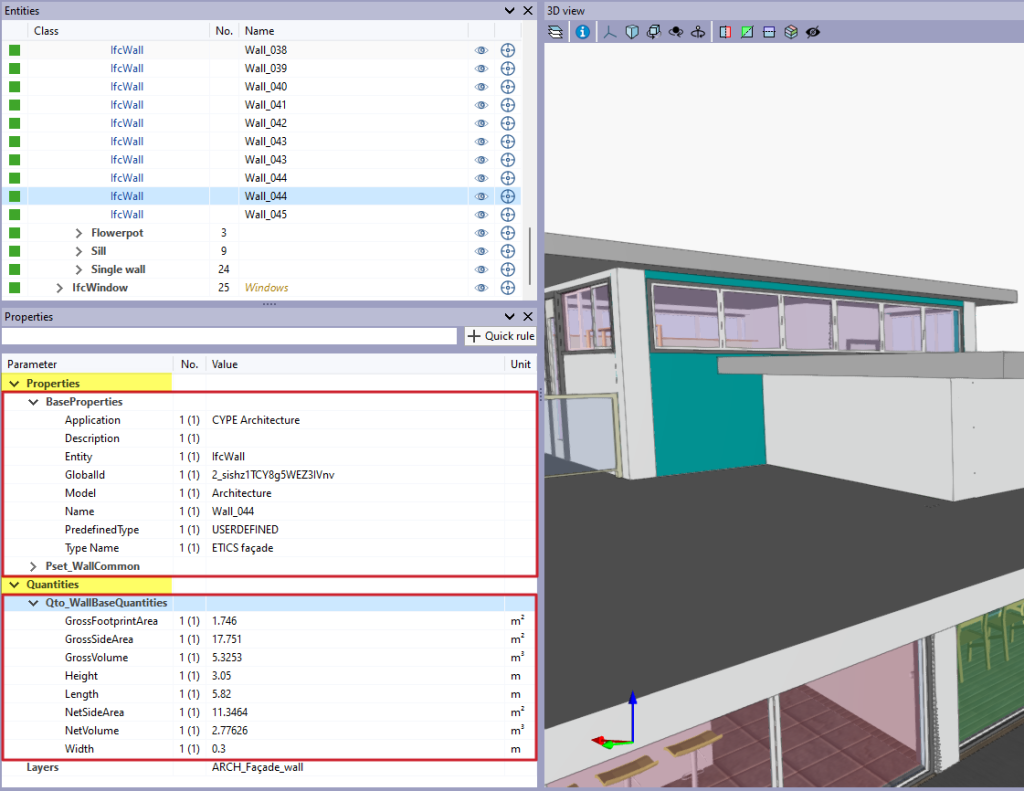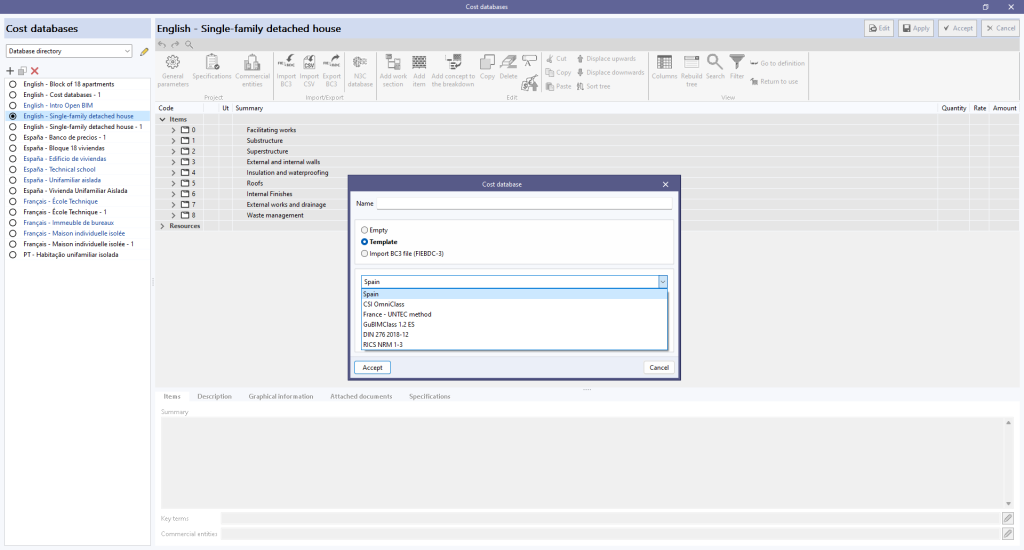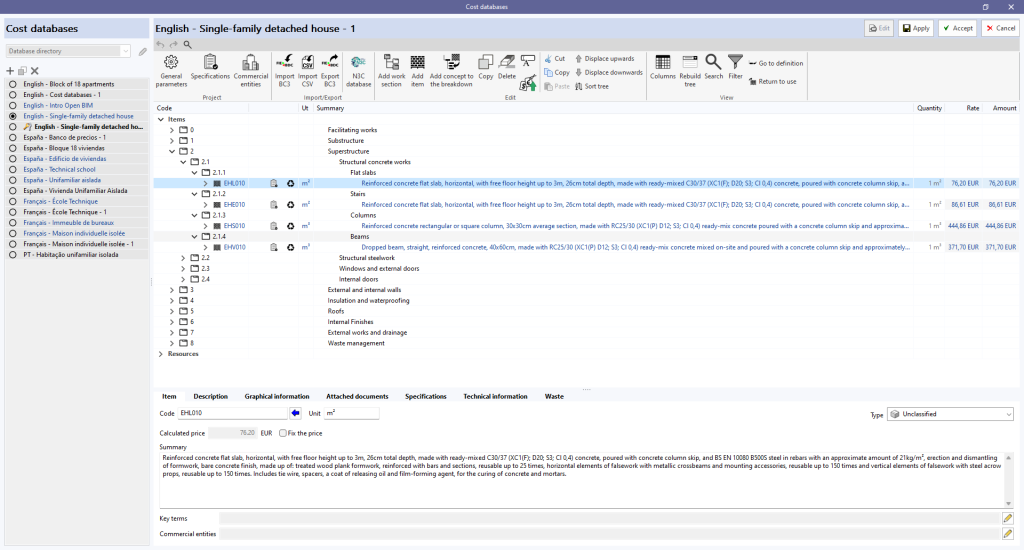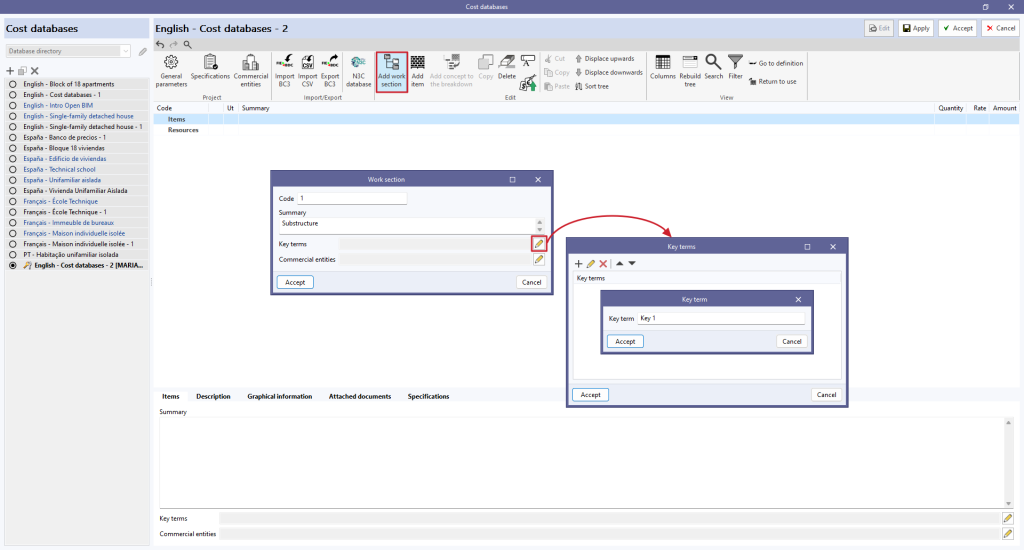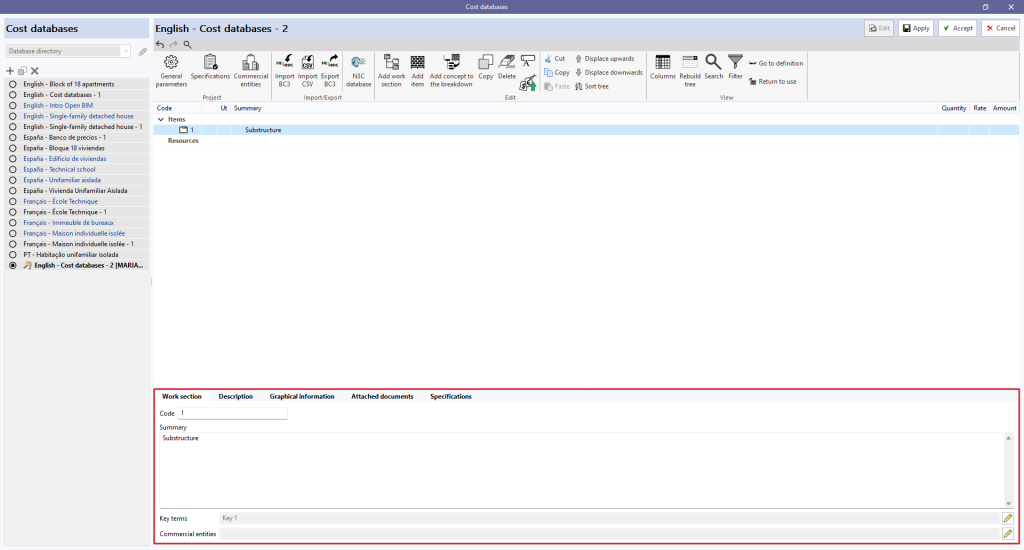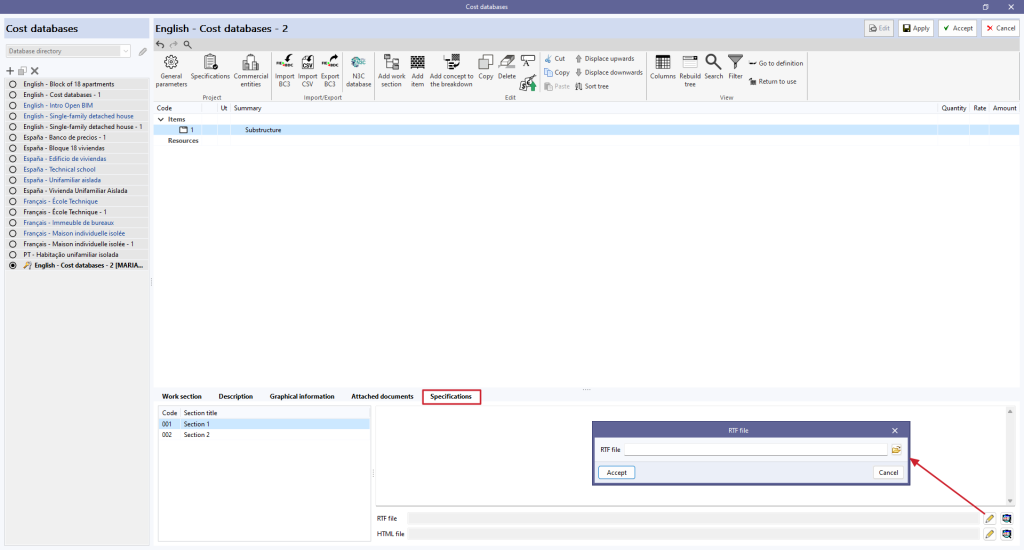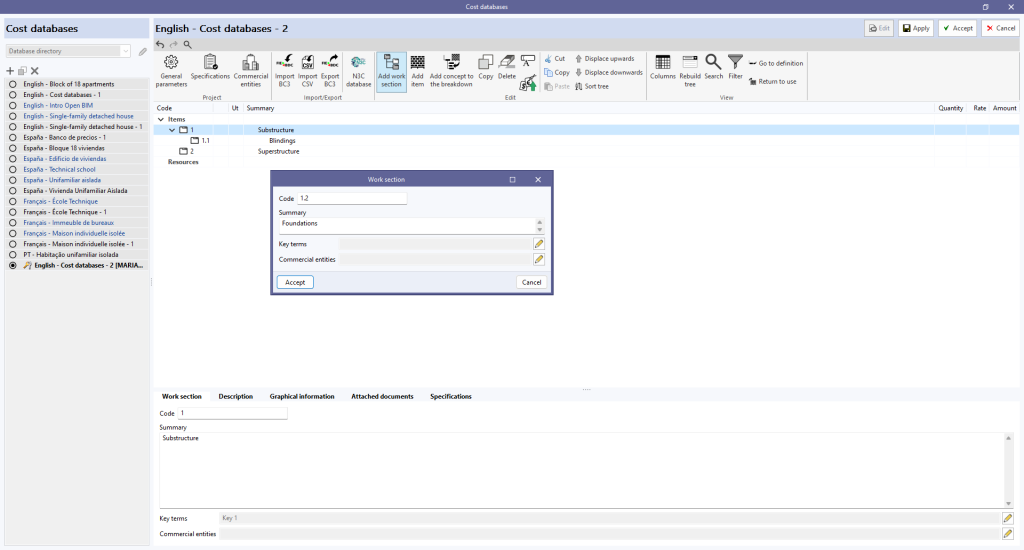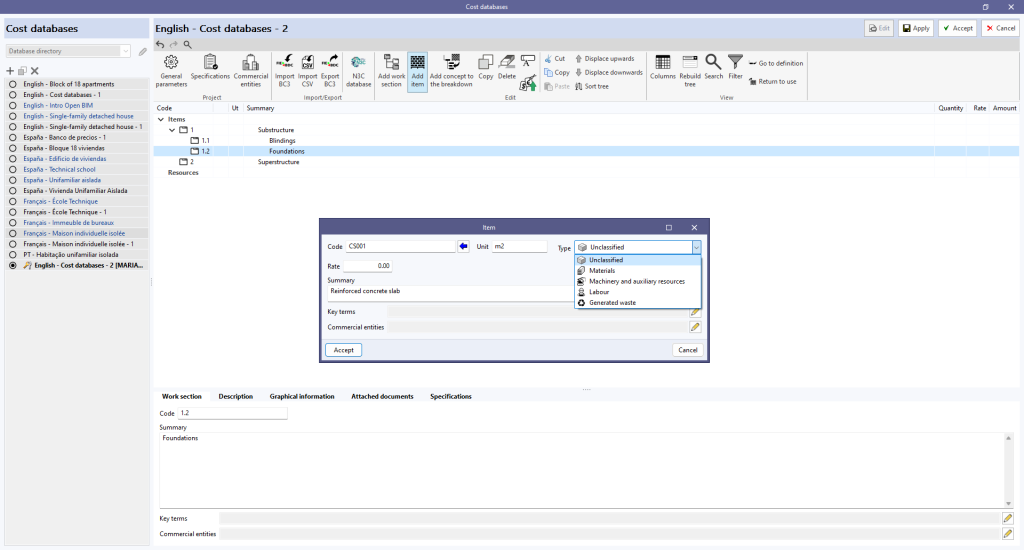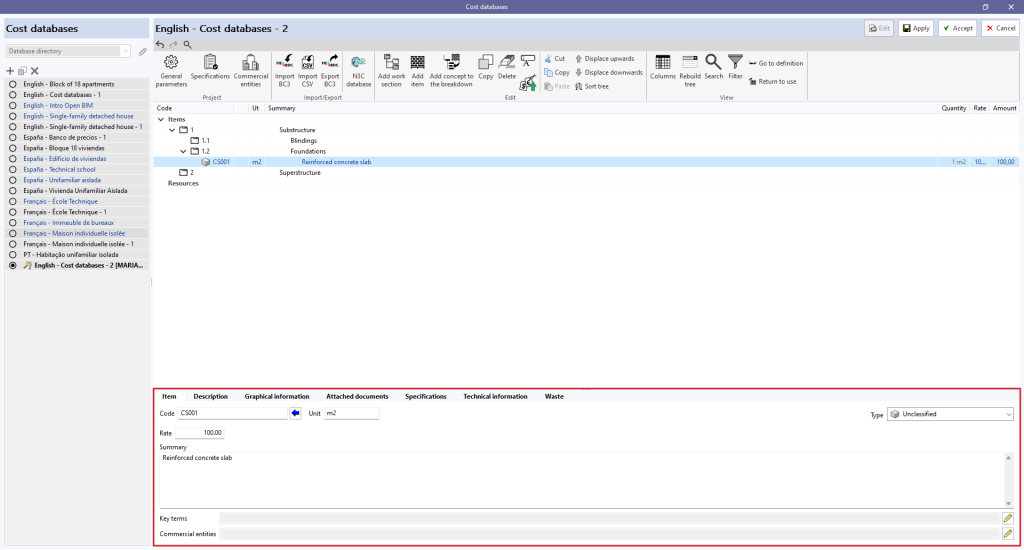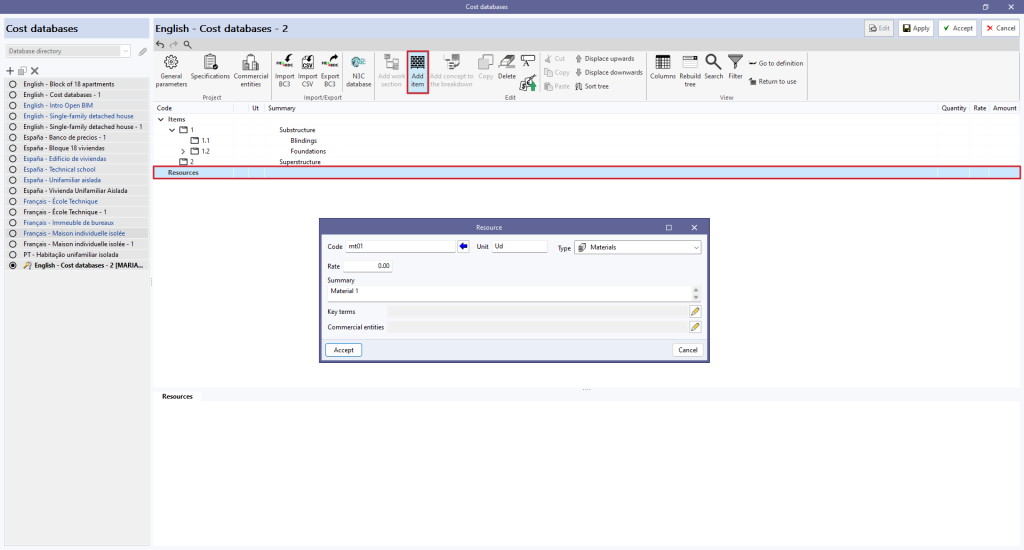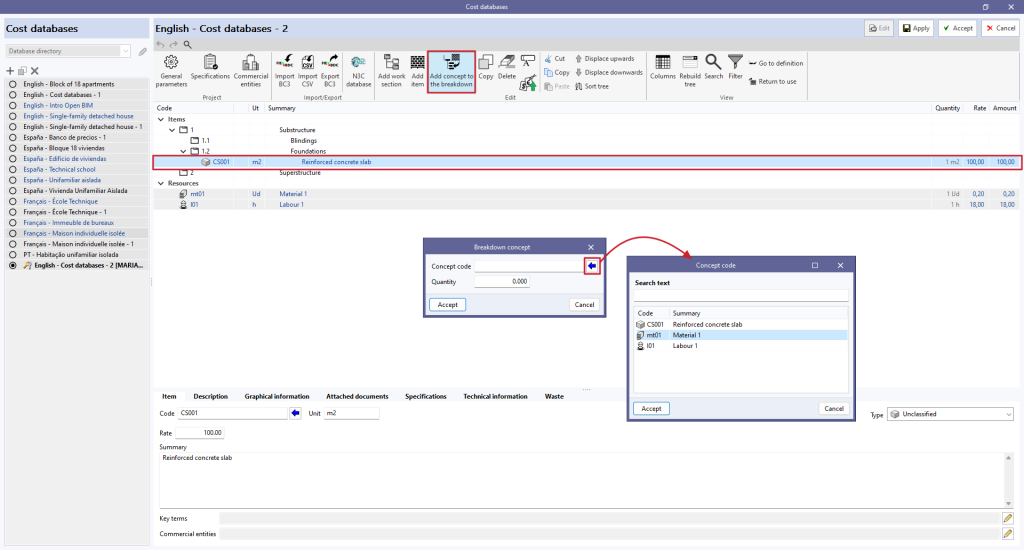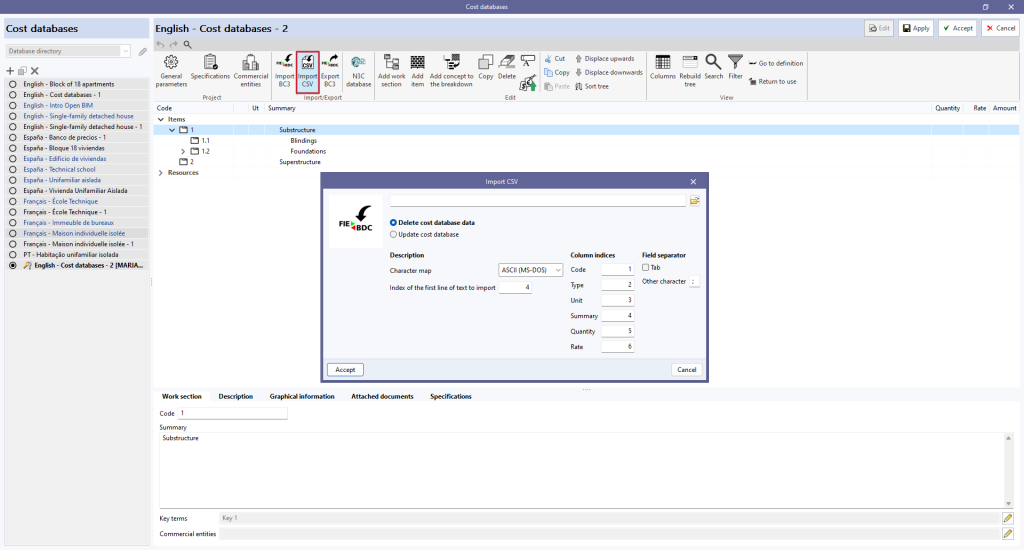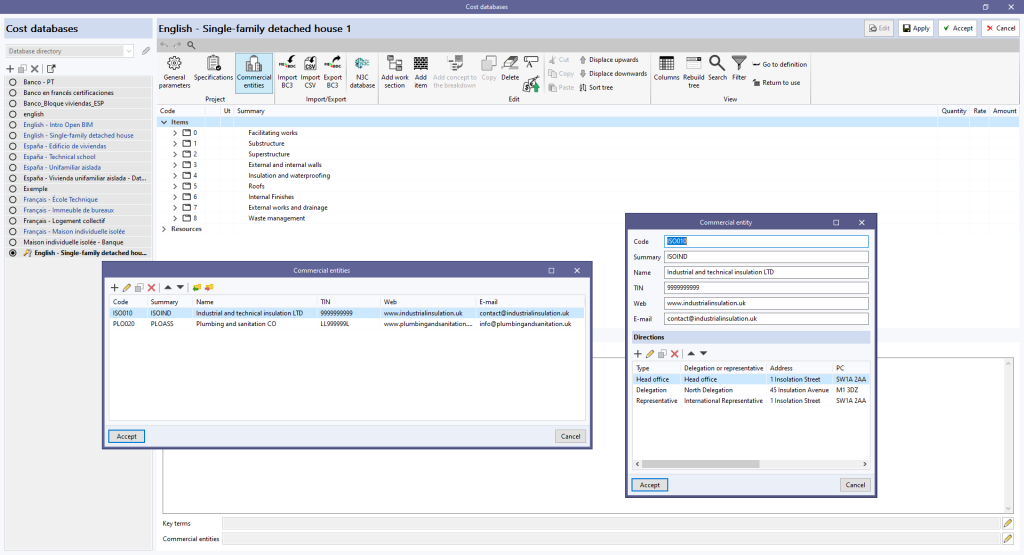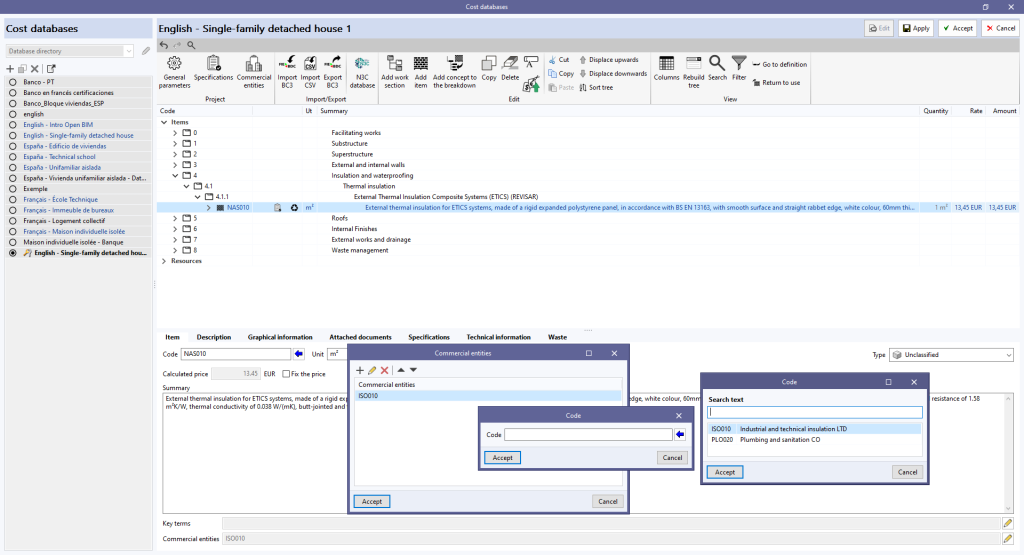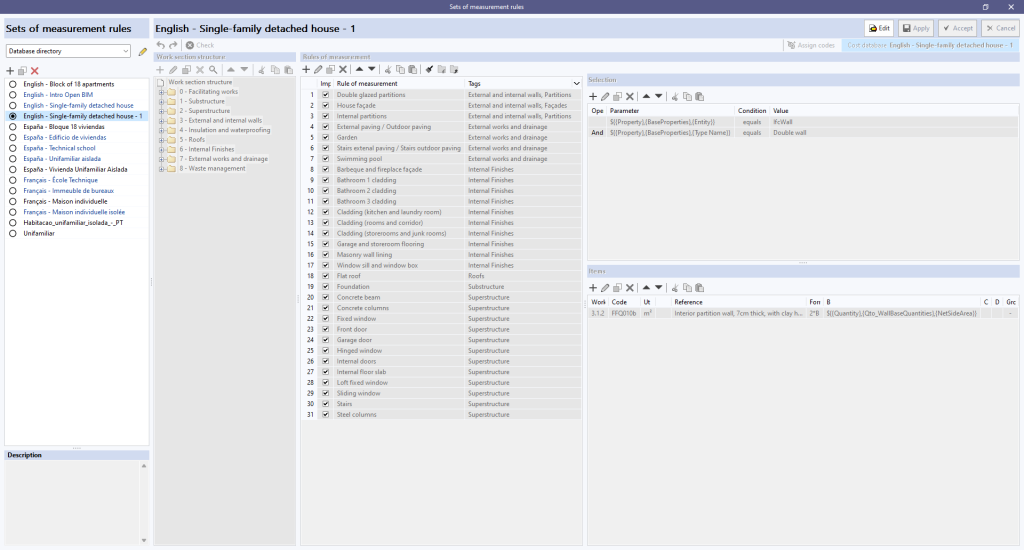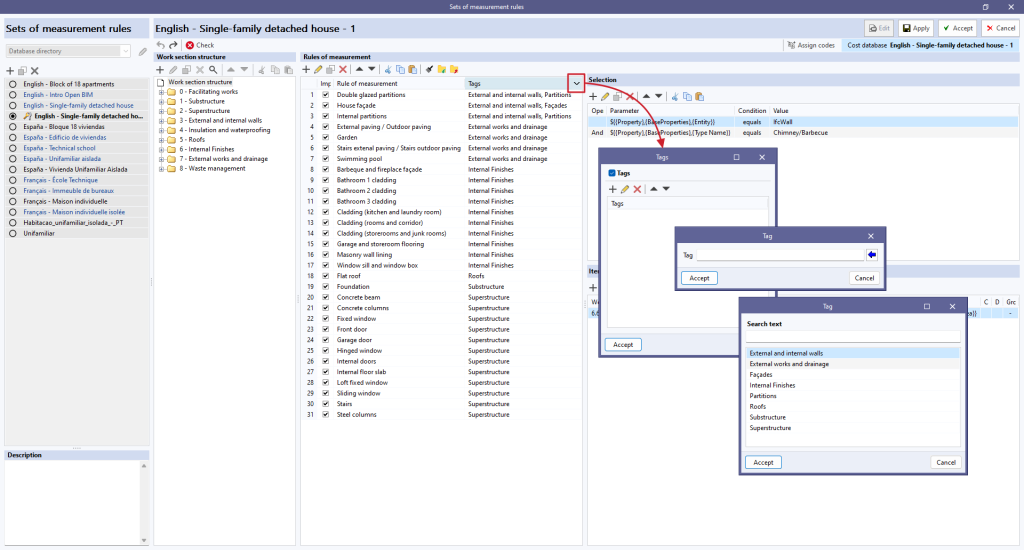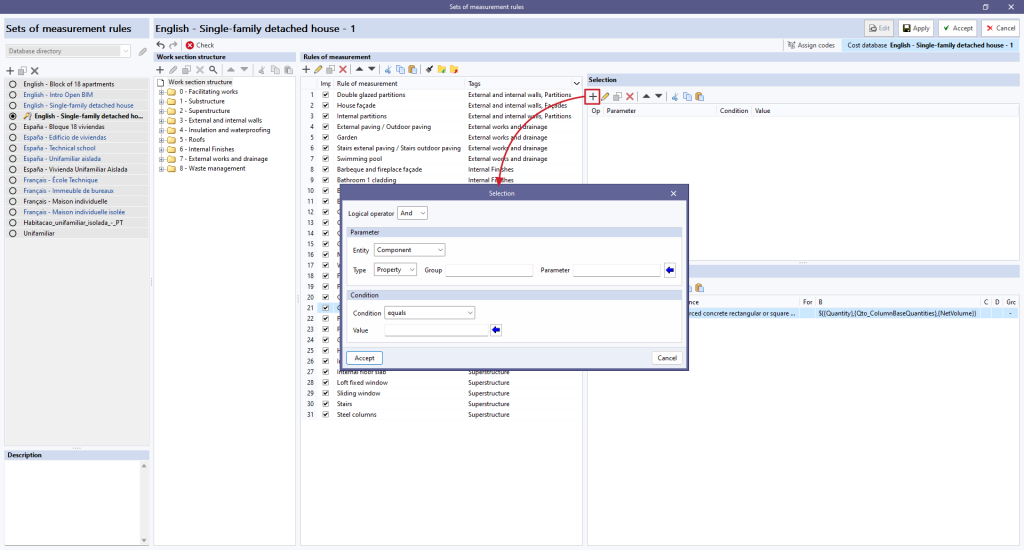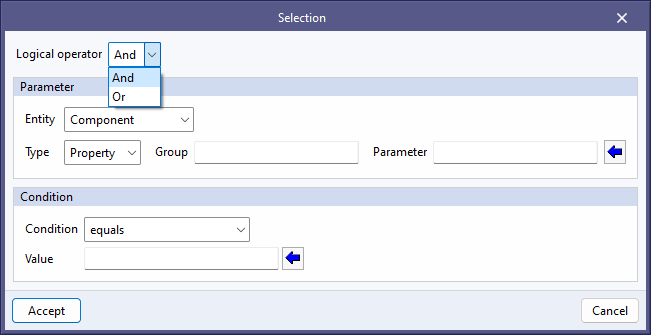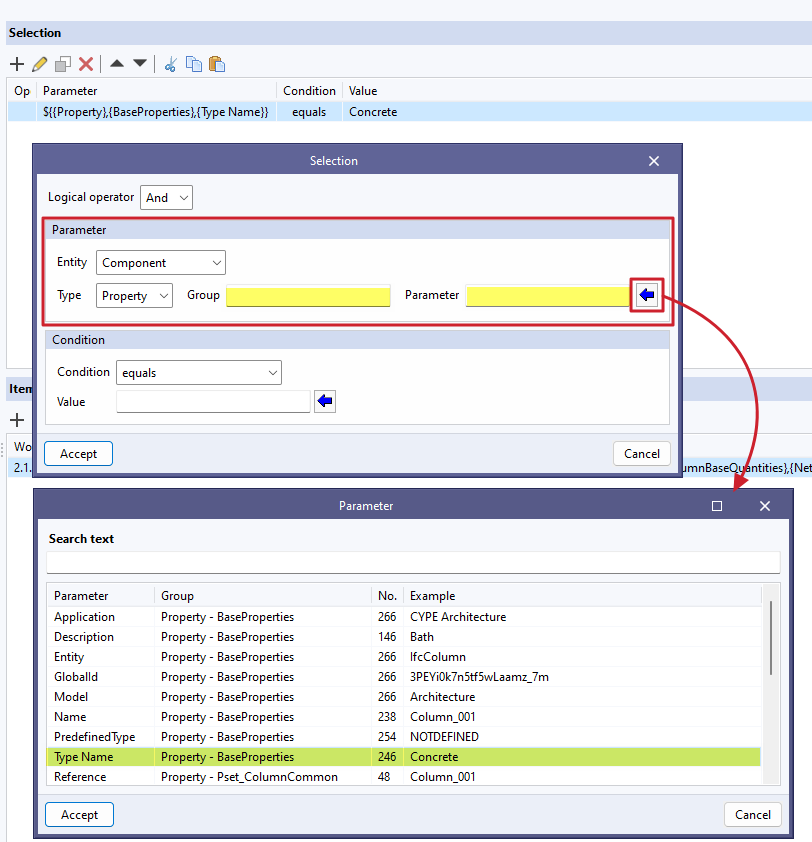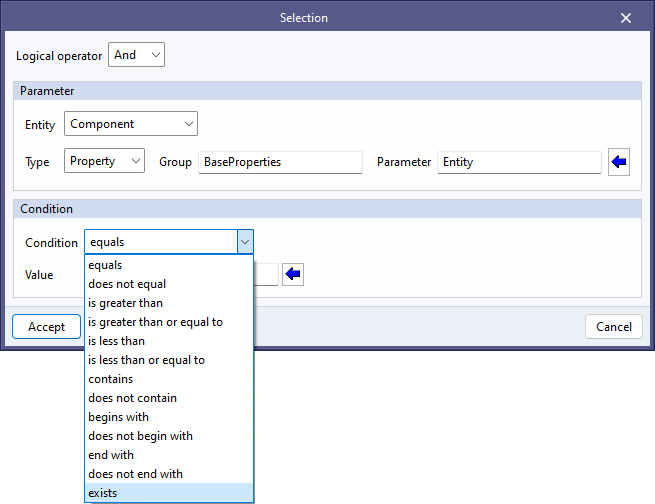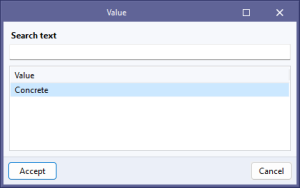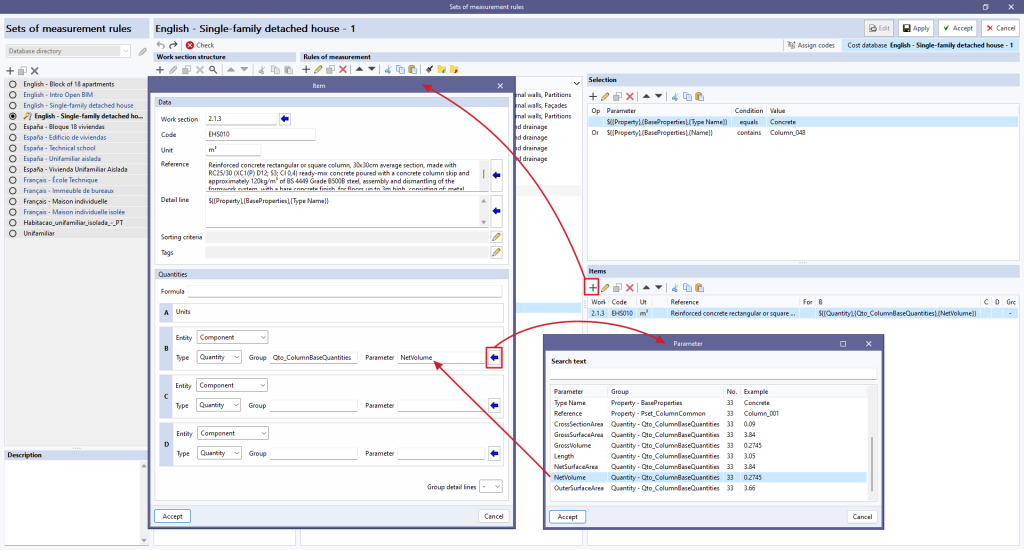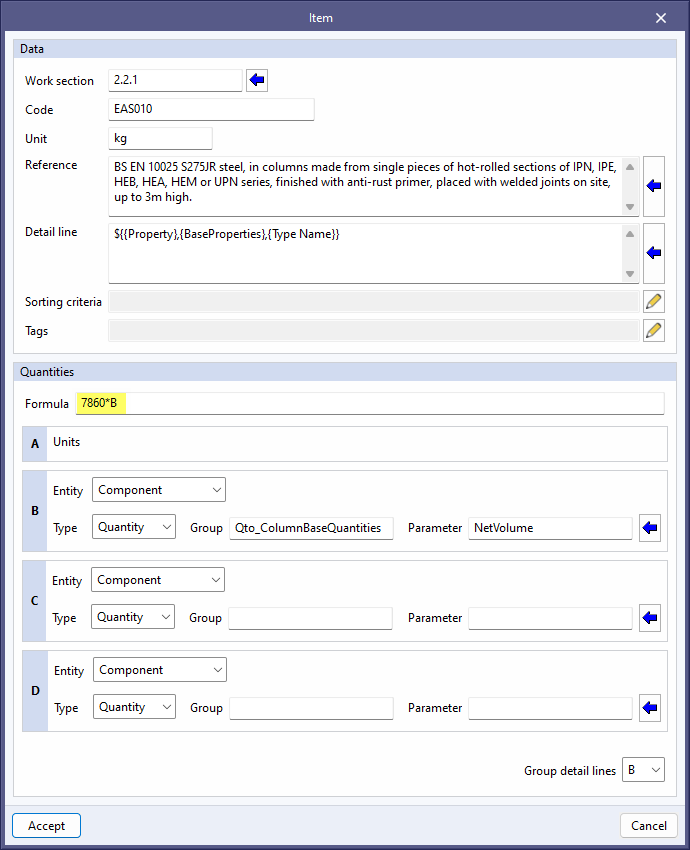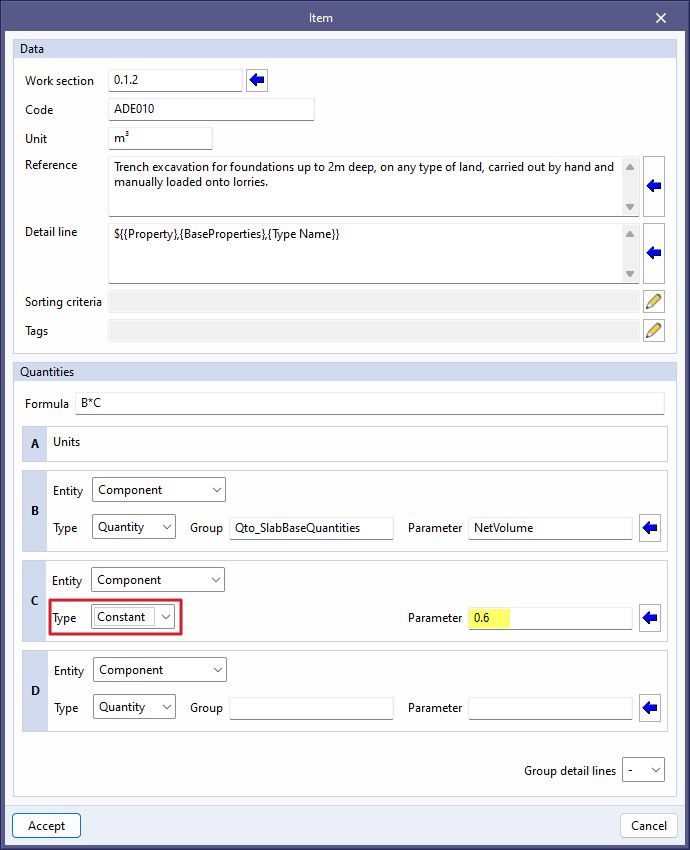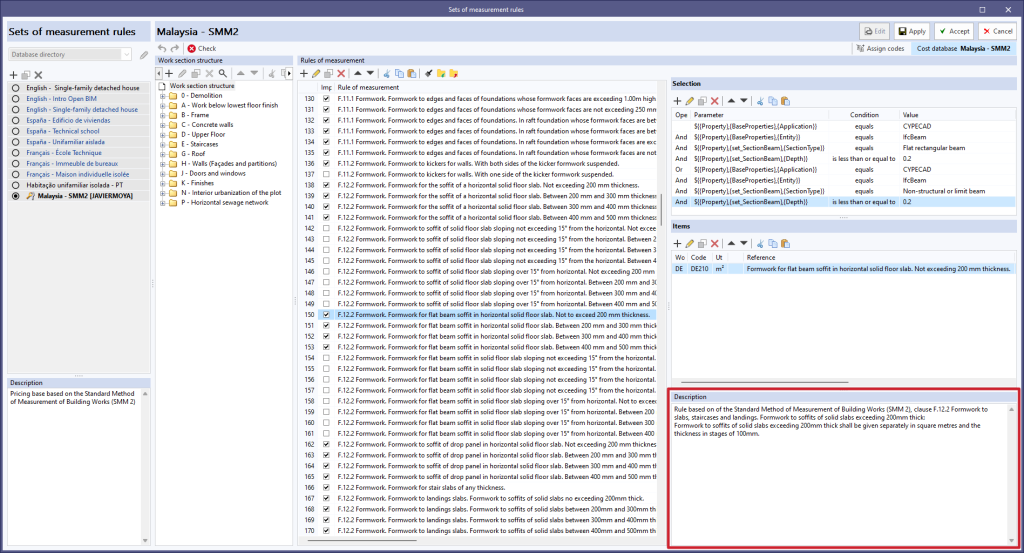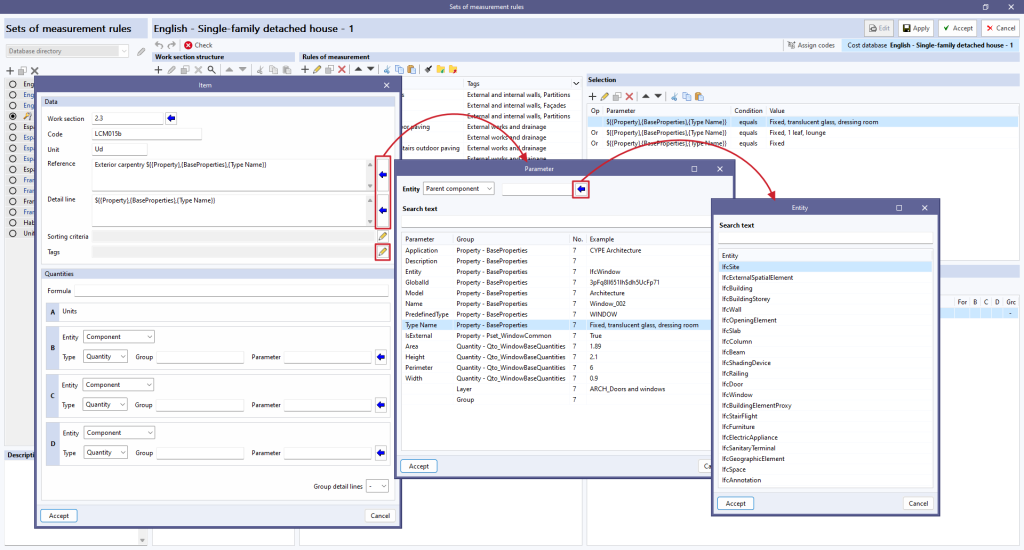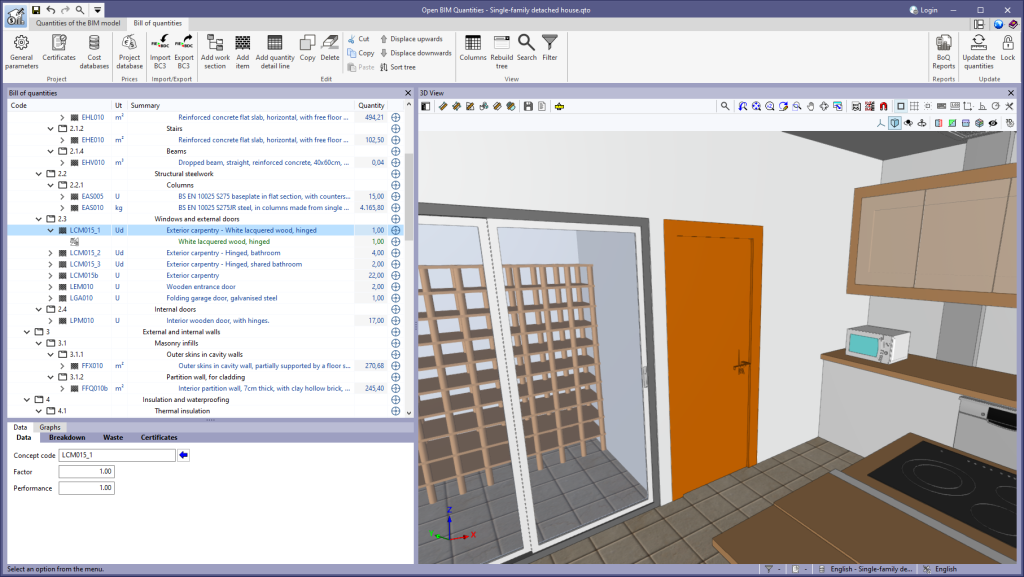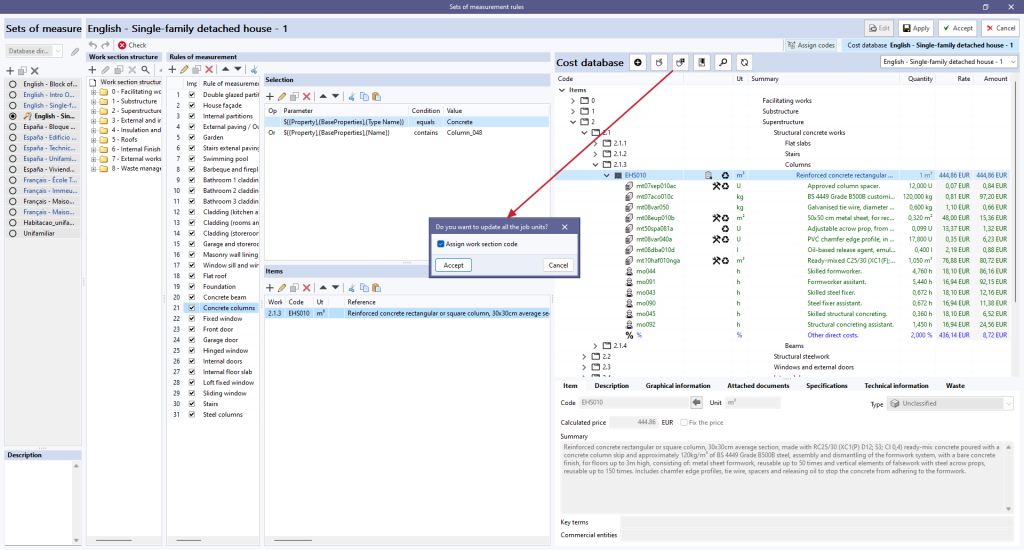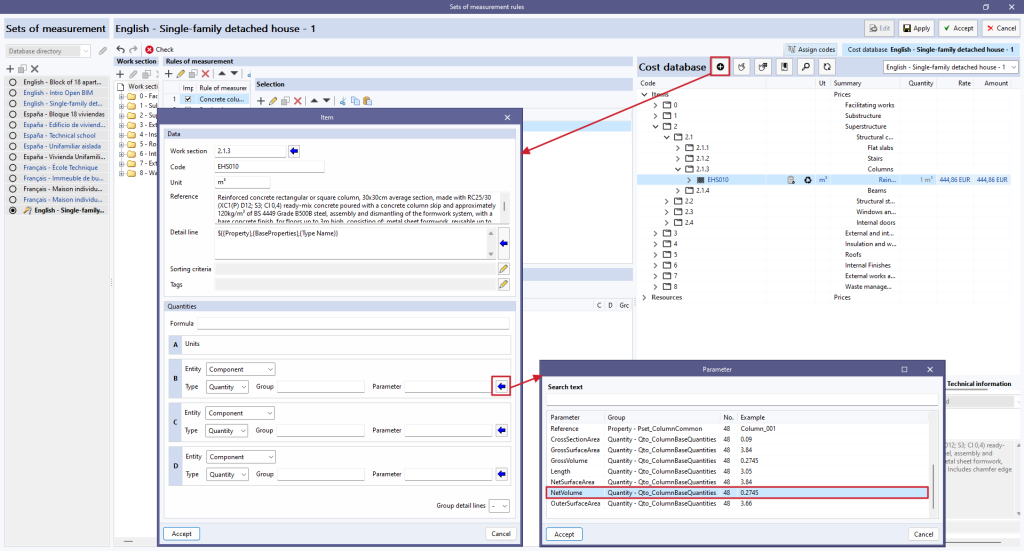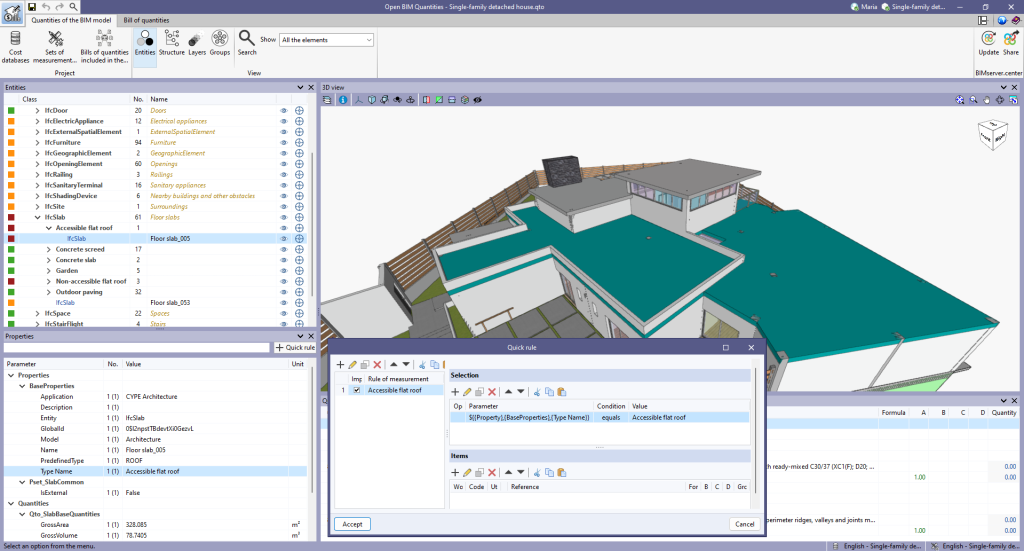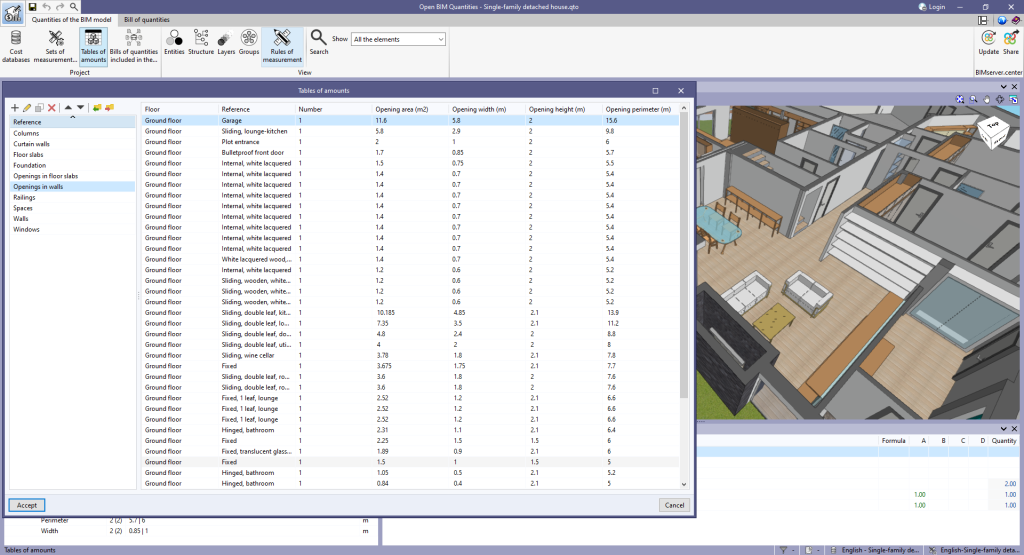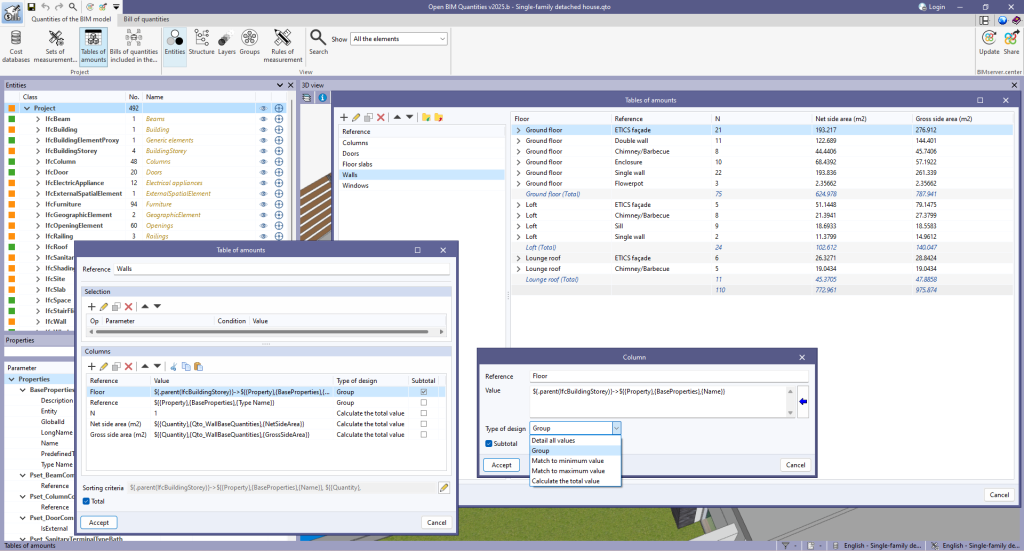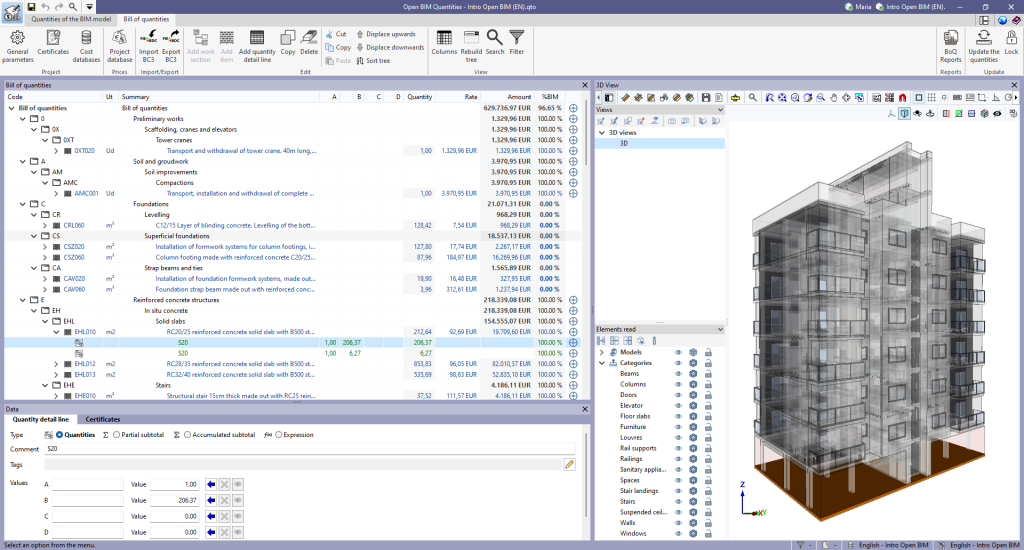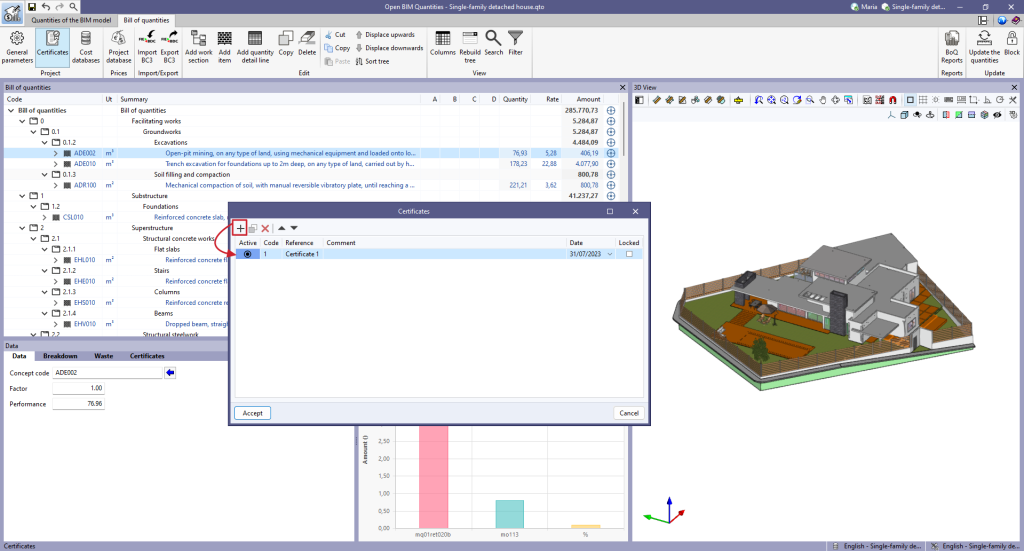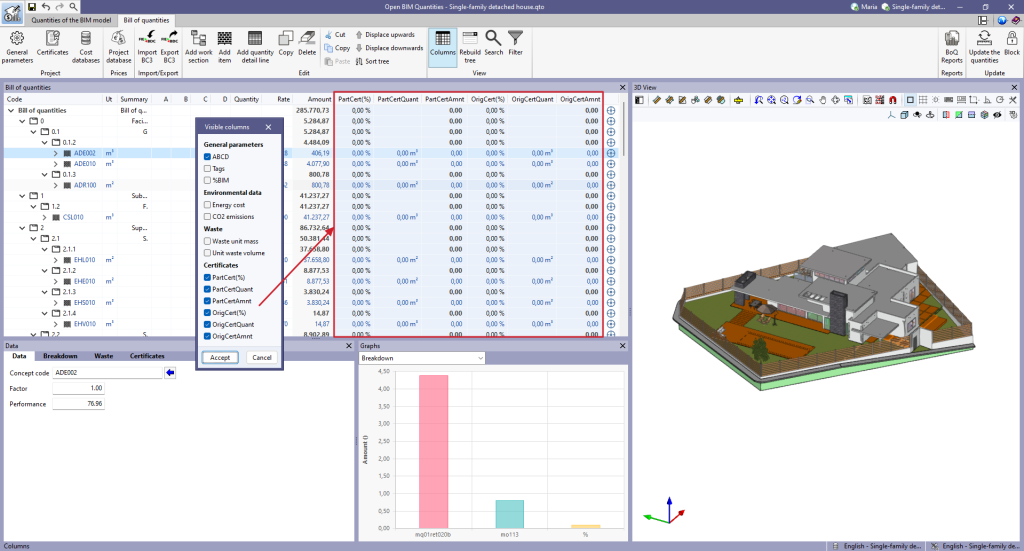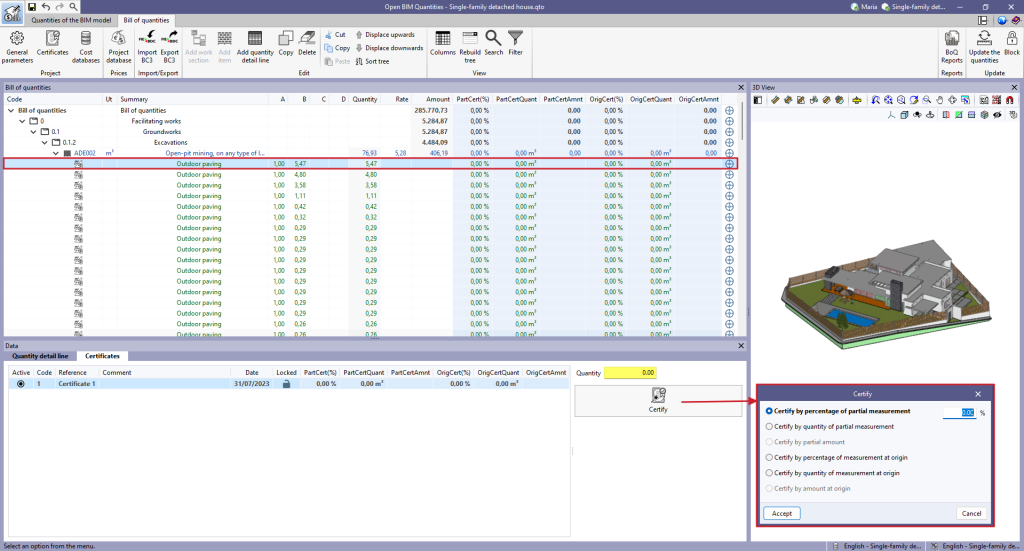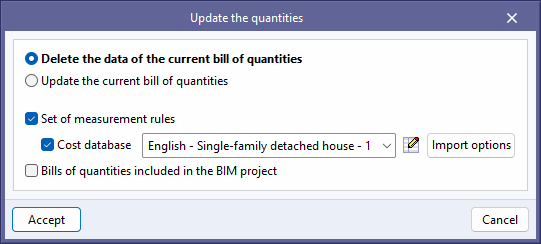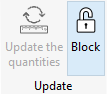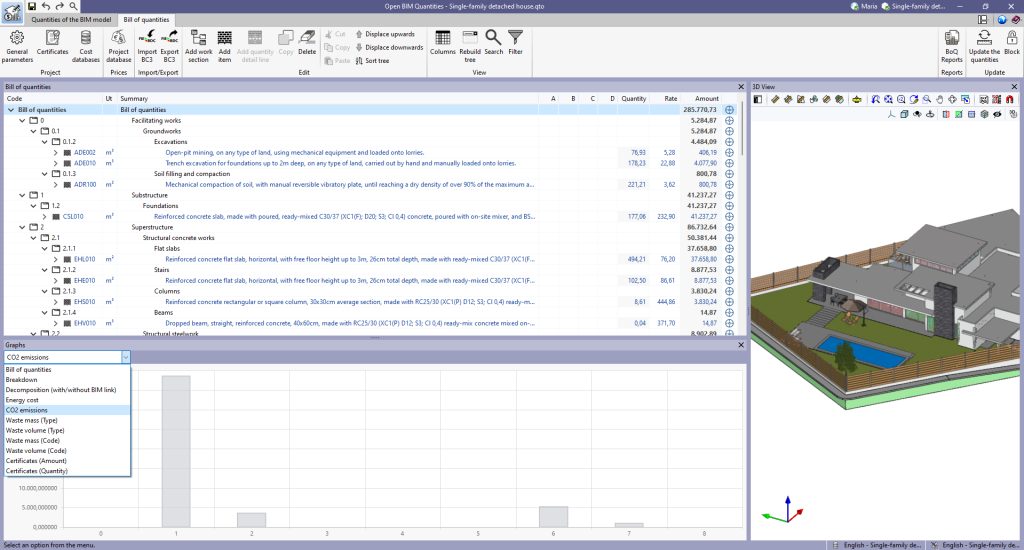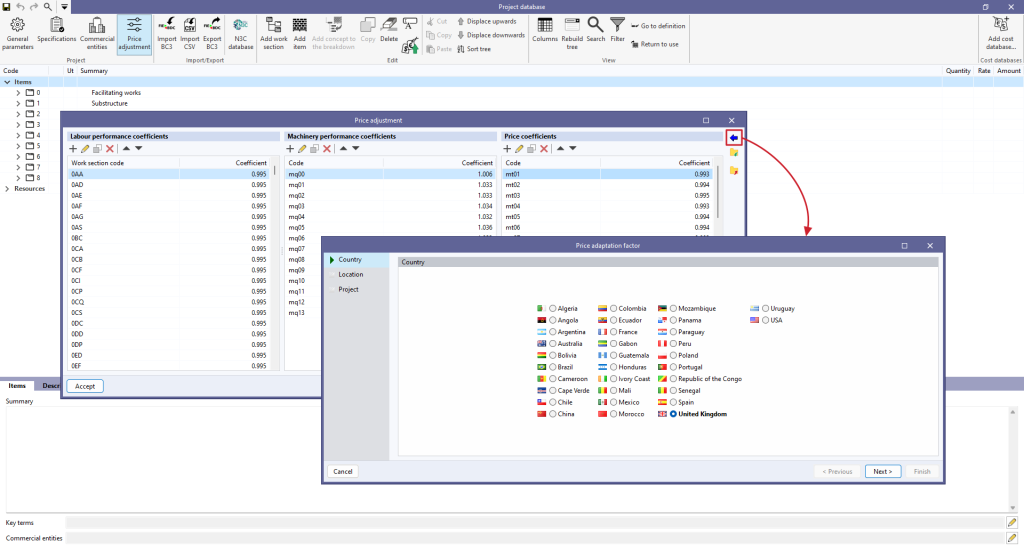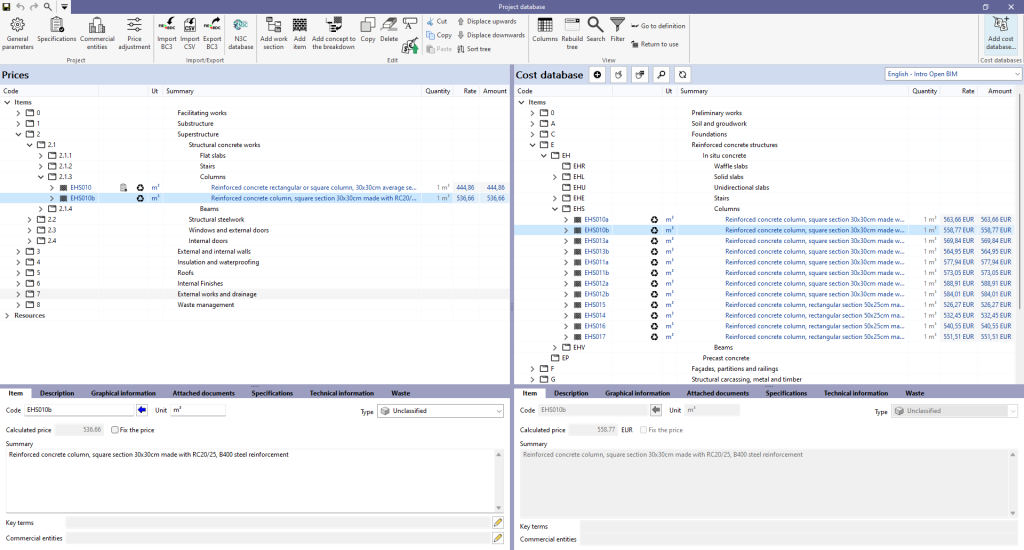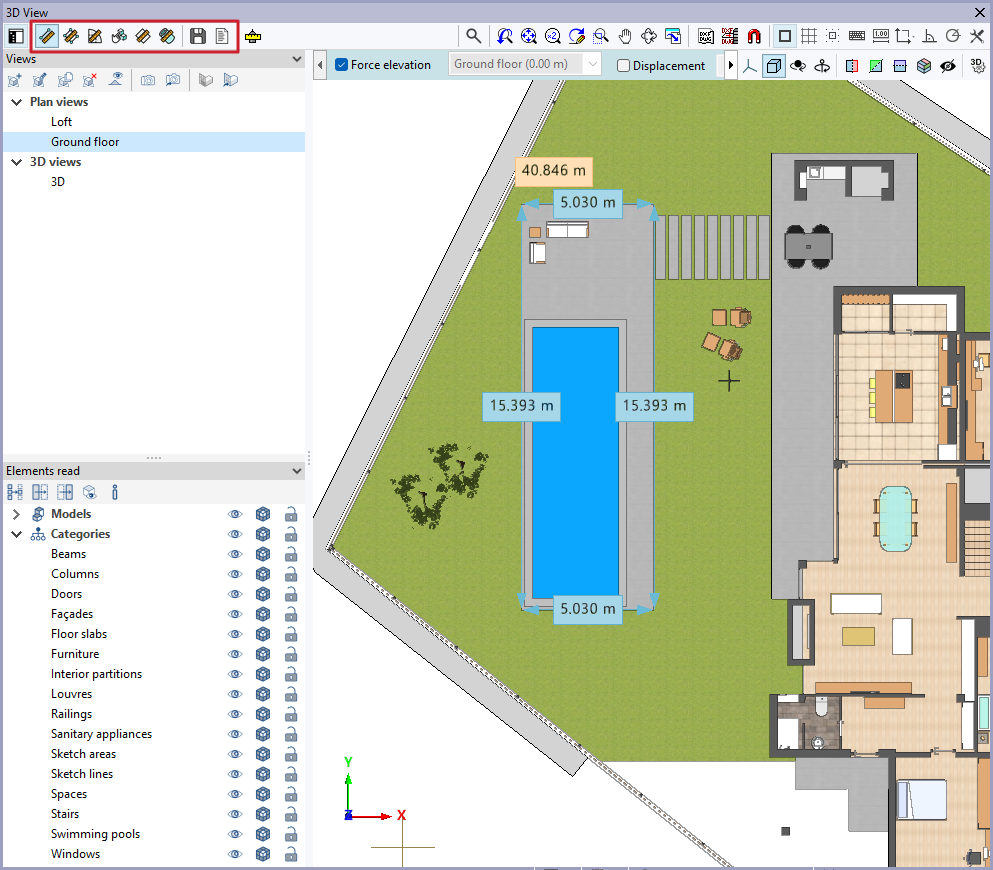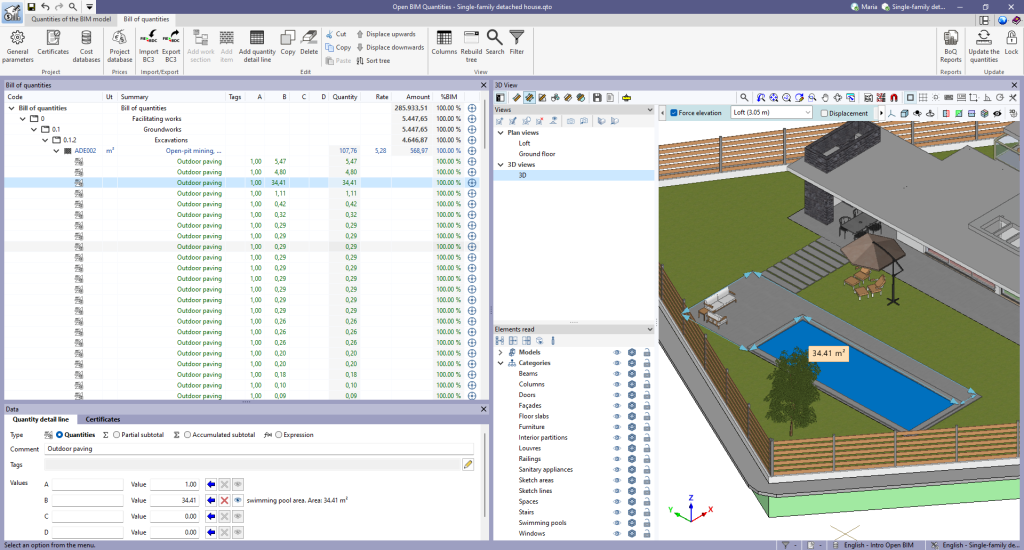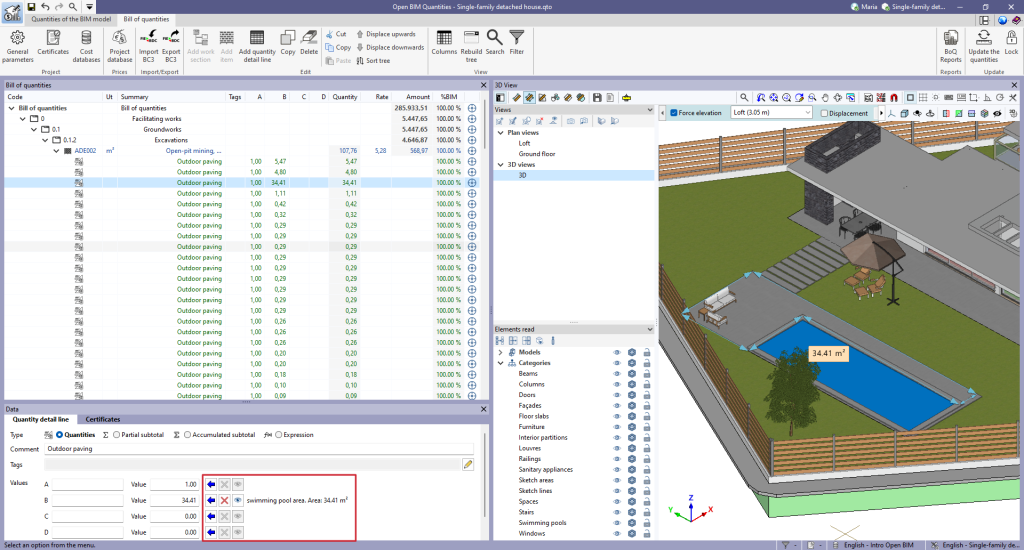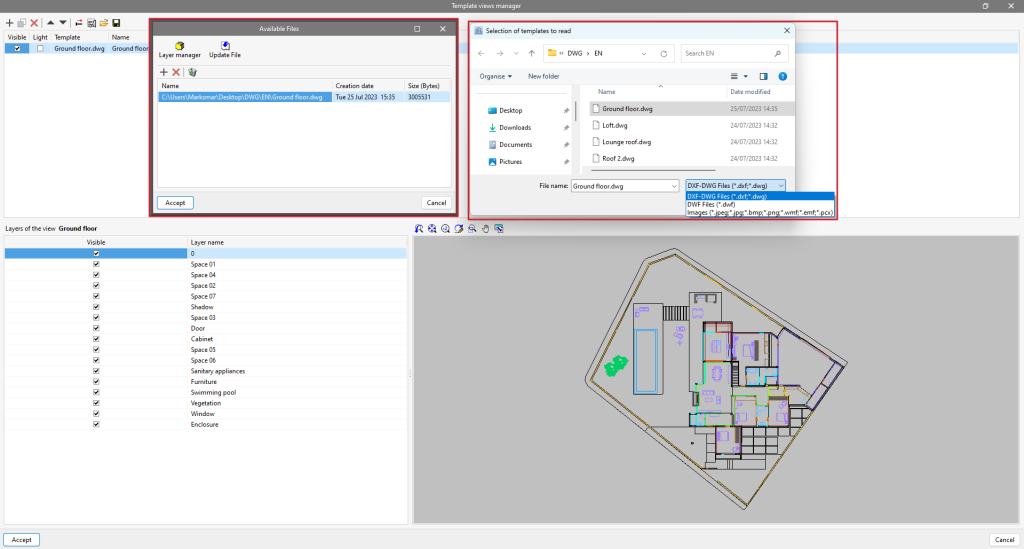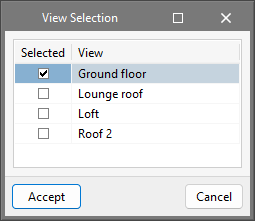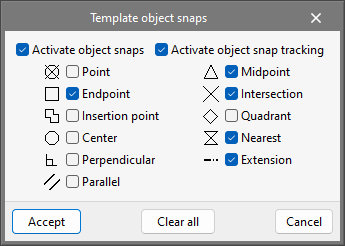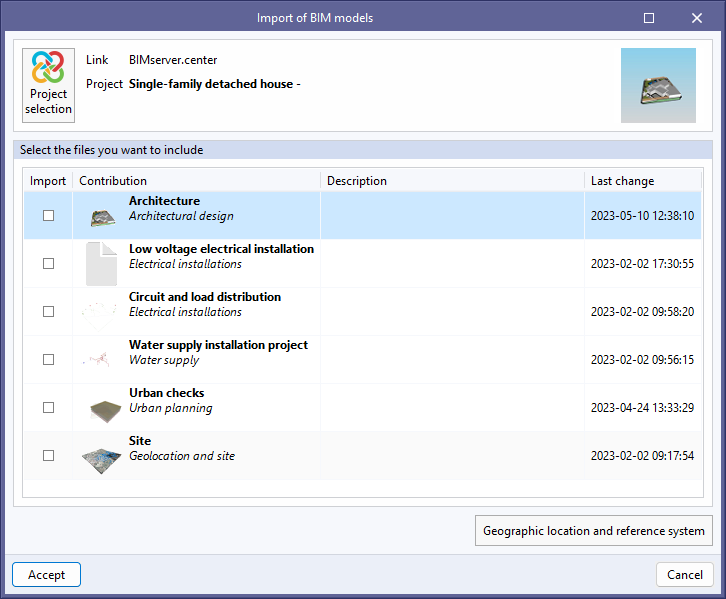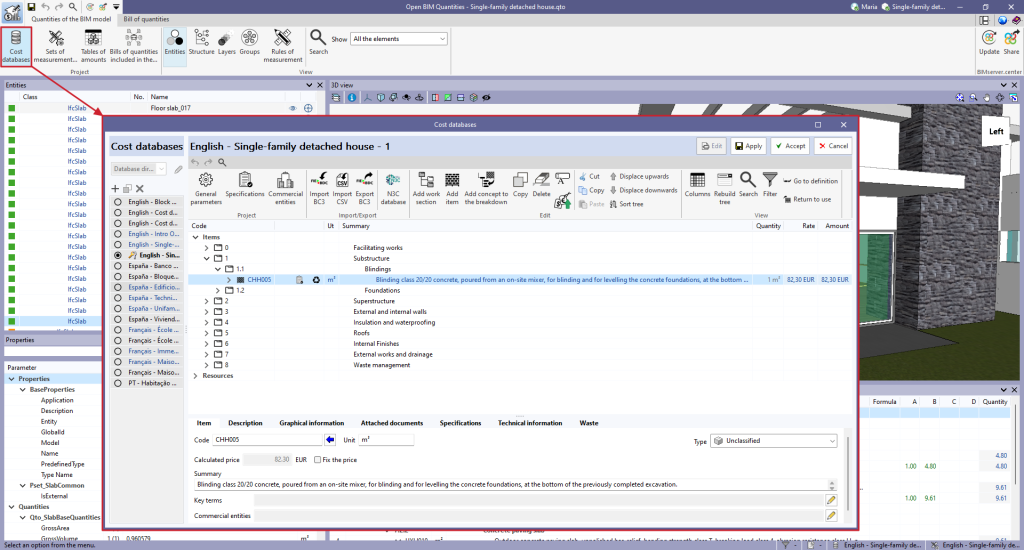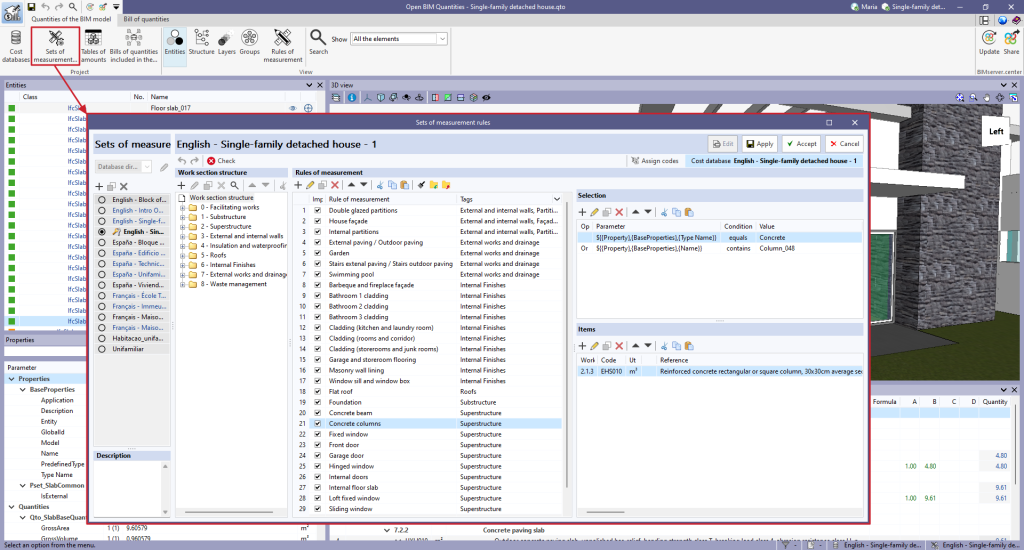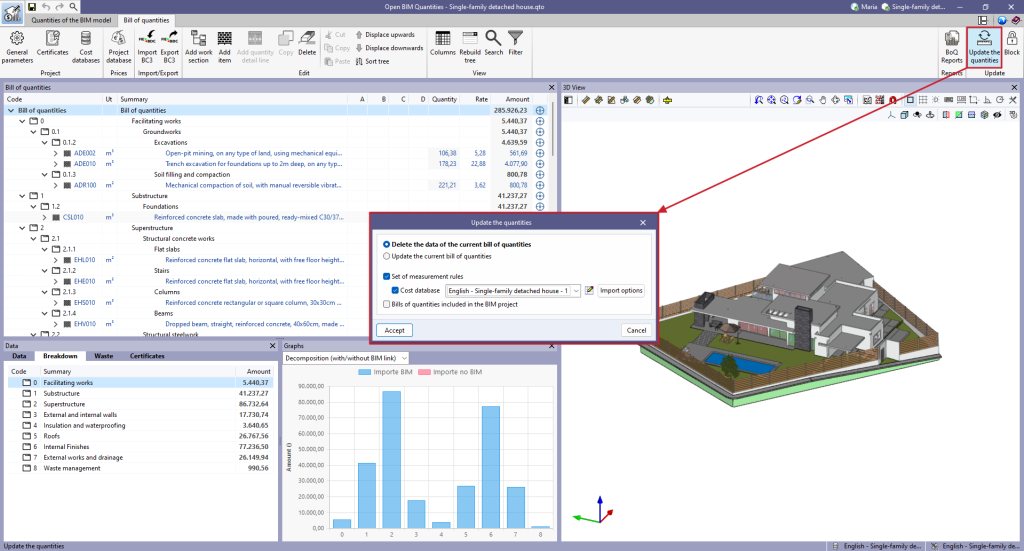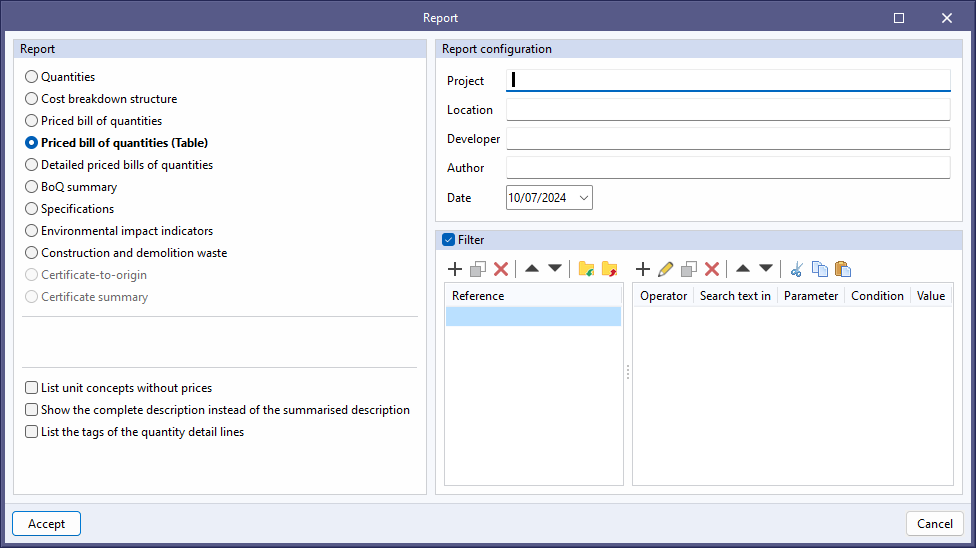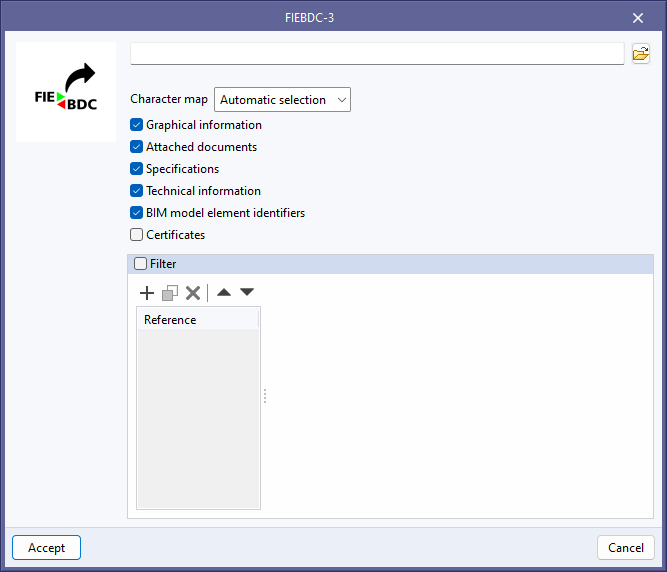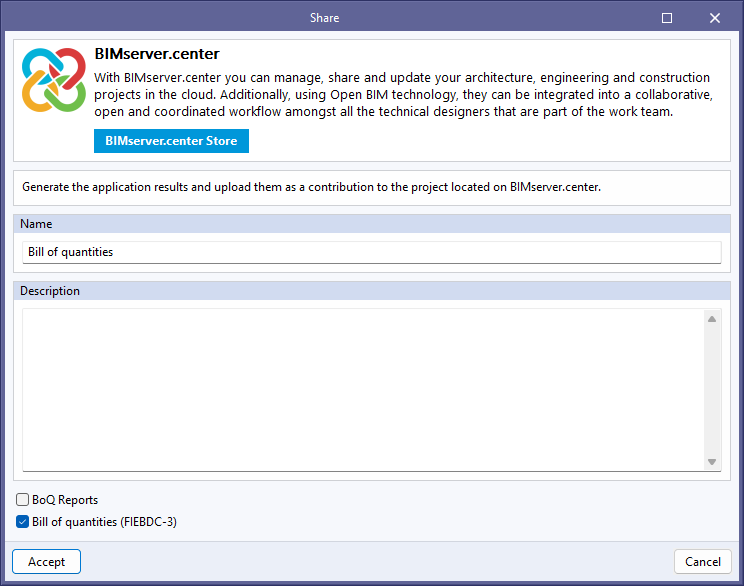Introduction
Open BIM Quantities is a tool for extracting quantities and creating bills of quantities based on BIM models that have been defined using the IFC standard. This tool allows users to establish the quantity criteria that they consider appropriate, in order to transform the data contained in the elements or components of the model into items.
Workflows supported by the program
As Open BIM Quantities is an Open BIM tool and is connected to the BIMserver.center platform, it offers several workflow options.
Data entry
BIM models / drawings
- Importing an Open BIM model designed in CYPE Architecture.
- Importing IFC models of buildings developed with IFC Builder.
- Importing projects designed in Autodesk Revit with the Open BIM - Revit Plugin.
- Importing models in IFC format.
- Importing models developed with different CYPE structural modelling tools. CYPECAD and StruBIM Steel are included in this list.
- Importing models developed with the different CYPE tools for system modelling. This list includes CYPEPLUMBING, CYPELEC Electrical Mechanisms, CYPELEC Distribution, CYPEHVAC, CYPEHVAC Radiant Floor, CYPELUX, CYPEFIRE and CYPETEL, among others.
- Importing DXF, DWG, PDF and JPG formats.
Cost database
- Importing cost databases in FIEBDC-3 format generated from other programs.
- Importing cost databases in CSV format.
Bills of quantities
- Importing bills of quantities from CYPE Open BIM programs.
Data output
- Exporting reports to HTML, DOCX, PDF, RTF and TXT formats.
- Exporting the bill of quantities to FIEBDC-3 format so that it can be processed by quantity surveying programs such as Arquimedes.
Work environment
Open BIM Quantities has a simple and intuitive interface, aimed at the automatic generation of quantities from BIM models and their economic valuation thanks to its link to cost databases. Likewise, the program allows users to edit the bills of quantities that have been generated and imported, so the interface has two tabs with different work environments: "Quantities of the BIM model" and "Bill of quantities".
The tab activated by default when starting the program is the "Quantities of the BIM model" tab. It shows the following:
- a top toolbar where the main tools for managing the cost databases and setting the quantity criteria of the model can be found;
- a graphic window with its own toolbar, located on the right-hand side, where the different models incorporated in the job can be shown and hidden;
- the navigation and properties panels on the left-hand side of the screen;
- and a quantities panel at the bottom right, showing the quantity associated with each selected element.
On the other hand, the "Bill of quantities" tab also shows the following:
- a top toolbar where the tools for creating and editing the bill of quantities are located, as well as those for managing and creating reports;
- a graphic window with its own toolbar, located on the right-hand side, where the different models incorporated in the job can be measured;
- and a specific area to organise the bill of quantities, on the left-hand side.
Creating a new job and linking it to a project
When launching the application and clicking on "New", users are given the option of creating a "New job", which can then be integrated into an existing project in BIMserver.center.
There is also the option to "Create new project". In this case, the created project will be visible from BIMserver.center from that moment on.
Once the new job has been created, users then access the interface, in which the graphic window showing the model or models that have been imported is displayed.
Users also have the option of starting the project without being linked to the BIMserver.center platform. To do this, simply uncheck the "Link to a BIMserver.center project" box in the top left-hand corner.
Files can be shared or imported at any time while the project is in progress via the BIMserver.center tab located at the top right of every program.
Importing BIM models
When creating a new job and selecting a project hosted on the BIMserver.center platform via "Select project", the "Import of BIM models" window appears, which shows the files contained in the project in IFC format.
The application offers users the option of including one or more of the existing models in the project. To do this, check the "Import" box and accept it.
When accessing the interface, the graphical window will display the imported models.
Viewing tools

In the "Quantities of the BIM model" tab, the "View" group of the main toolbar includes several tools:
- The hierarchy of the component tree can be changed via the "Entities", "Structure", "Layers", "Groups" and "Rules of measurement" buttons, depending on the type selected.
- The "Search" tool allows users to search for components by terms included in their class or name; and "Show" allows them to enable or disable the visibility of elements with no quantities in order to make it easier to carry out an orderly quantity process.
3D view of the BIM model
In the "3D View", which is present in both the "Quantities of the BIM model" and "Bill of quantities" tabs, the interaction with the model and the selection of the components to be measured takes place.
The use of a mouse with three buttons and a central wheel eliminates the need for specific tools; turning the wheel lets users zoom in on the model, pressing the central button and moving the mouse allows them to frame the scene, and carrying out the previous action while simultaneously pressing the SHIFT key allows them to orbit the scene. Left-clicking allows users to select objects, which will be immediately highlighted in the "Component tree" ( if they are in the "Quantities of the BIM model" tab) or in the "Bill of quantities" tab (if there is a quantity associated with the selected components).
Component tree
Within the "Quantities of the BIM model" tab, there is a component tree located on the left-hand side of the screen, at the top.
This hierarchical tree shows the different components or objects contained in the model.
The structure of the data presented in the component tree follows the scheme of the IFC standard.
There are two configuration possibilities depending on the active selection in the "View" group of the top toolbar:
- Entities
This option displays a tree that organises components according to the IFC entity they belong to (IfcWall, IfcSlab, IfcSpace, etc.).
- Structure
This option allows users to organise the tree based on the spatial structure inherited from the BIM model (site, building, floor, space).
Symbols
As well as the hierarchical listing itself, each line is accompanied by a symbol referring to its linkage status with the quantities:
| All components have at least one associated item. | |
| None of the components have associated items because they have been selected from a rule of measurement not marked as "Import" in the set of measurement rules. | |
| Some components in this group have an associated item and other components do not have associated items because they have been selected from a rule of measurement that is not marked as "Import". | |
| There are selected components in a rule of measurement with warnings. | |
| There are components without an associated item. | |
| There was an error when applying the rule of measurement to one of the components. |
Parameter table
The parameter table is located below the component tree and displays a table with the parameters of the individual element selected in the component tree or directly on the model.
The list of parameters depends on the "IfcPropertySet" and "IfcQuantitySet" defined in the IFC files imported to the job:
- Properties or IfcPropertySet: These are alphanumeric data and guarantee the identification of the entities and the obtaining of information to create filters.
- Quantities or IfcQuantitySet: These are numerical data (length, width, height, area, volume, weight, etc.) that allow quantities to be extracted with the rules of measurement created in the sets of measurement rules.
Quantity table
The quantity table, located below the graphical window, shows the quantities associated with each selected element.
This panel will remain empty until the quantities have been obtained from the model and its components. Once associated quantities are generated, all the associated quantity lines will appear in this panel, as well as the items and work sections to which they belong.
This section does not provide prices, as it collects quantity information. Clicking on the component tree allows selecting individual elements, types, entities or any hierarchical level of the spatial structure, and the quantities associated with the selected line on the tree will appear in this panel.
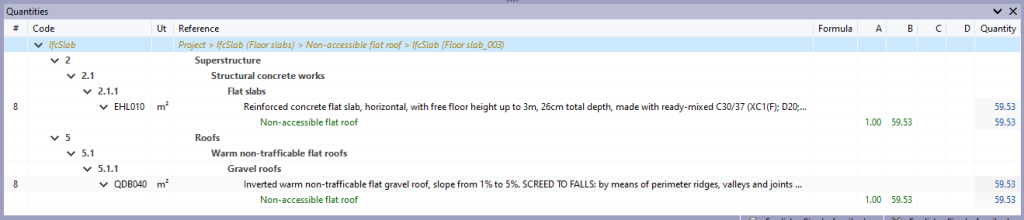
Cost databases
The application allows users to incorporate a database (cost database) into the project. New databases can be created or imported from files in standard FIEBDC-3 (.bc3) format.
The linking process between model components and quantities lines is based on rules that refer to the items contained in these cost databases.
In the "Cost database" option, the "Add" button allows users to create or import cost databases in FIEBDC-3 format and the "Edit" option allows them to consult or edit any concept or information contained therein.
When accessing the editing environment, there are three different panels:
- Toolbar
This contains all the necessary tools to add or edit concepts to the cost database being edited. It also allows users to import or export to FIEBDC-3 format or to activate or deactivate the visibility of environmental or waste information. - Cost breakdown structure
This displays a hierarchical outline of the complete price bank in the form of a tree. - Secondary panel or definition area
Located below the previous one, this shows information about the selected concept and allows it to be edited.
Add work sections
To add work sections, go to "Add work section" in the cost database being edited and enter a code and a summary. Key terms can also be entered, which can be detected by the "Search" tool.
Clicking on "Accept" will create the work section and display it in the centre of the window.
When selecting the work section created, all the data associated with it will appear in the lower part of the window. From here, the previously entered work section data can be modified.
By selecting the "Specifications" tab, users can add information about the specifications and even attach RTF or HTML files.
To add new work sections, users must go back to the "Items" root concept and repeat the above process.
However, to create sub work sections, users must click on one of the created work sections, and so on.
Adding items
To add items, users must select the work section where they wish to include an item and click on "Add item". In the pop-up window, users enter the code, the unit, the rate and the summary, and define the type.
In the case of an unjustified item without breakdown, it is specified as an "Unclassified" item.
If necessary, key terms can be associated.
When clicking on "Accept", the item is created and displayed in the previously mentioned work section.
When selecting the created item, the parameters entered can be modified in the lower panel. In the different tabs, users can also carry out the following:
- add a description;
- insert documents providing graphical information;
- inserting attached documents;
- enter specifications associated with the item;
- incorporate technical information such as physical properties, environmental data and the LER code of the waste;
- and/or associate the previously defined waste to the item.
Item with breakdown
To create an item with a breakdown, the items that it is made up of must be created beforehand.
To do this, go to the "Resources" line and click on the "Add item" button. Establish the type ("Labour", "Machinery and auxiliary resources", "Materials" or "Generated waste") and write its code, unit, price and summary. Subsequently, the key terms are associated and users click on "Accept".
Once the resources have been defined, and by clicking on an existing item, the "Add concept to the breakdown" option is selected.
Enter the concept code or search by text by clicking on the blue arrow. Define the quantity per item and click on "Accept".
Once the concepts have been added, the price of the item will appear according to the defined breakdown.
Importing cost databases in CSV format
Cost databases in CSV format can be imported from the "Import CSV" option in the "Import/Export" group of the toolbar of the cost database and project database management panel.
The CSV file must contain the columns with the information for the "Code", "Type", "Unit", "Summary", "Quantity" and "Price" fields. The index of each column can be specified from the file import configuration panel. Users can also specify the character set, the index of the first line of text to be imported and the field separator.
Just as with the FIEBDC-3 format files, Open BIM Quantities allows users to choose whether to remove the previous data from the cost database before importing it or updating it.
Associating commercial entities
Commercial information can be entered from the "Commercial entities" option in the "Project" group in the toolbar of the cost database management panel and the project database.
When clicking on it, a menu is displayed from which the data of the commercial entities involved in the project or the cost database can be defined. The requested fields are: "Code", "Summary", "Name", "CIF/NIF", "Web" and "E-mail". It is also possible to add several addresses for the different types of commercial entity ("Central", "Delegation" or "Representative") indicating location, telephone, fax and contact details, among others.
Additionally, to associate the commercial entities to the concepts, the "Commercial entities" field of the editing panel of work sections and items must be selected. The previously created code must be established or selected from a list using the blue arrow button.
Sets of measurement rules
A rule of measurement is a set of rules that allows the filtering of components and the definition of operations needed for their association with items and their correct measurement. Since it is obviously related to cost databases, it supports a similar work section structure.
Under "Rules of measurement", the "Add" button allows detailed sets of rules to be created. A name for the new rule to be created and a work section structure to organise them must be specified (it is also possible to select "Empty").
Creating rules of measurement
Once the set of measurement rules has been created, the different rules of measurement must be included. To do this, click on the "Edit" button at the top of the screen.
Then, using the "Add" option in the "Rules of measurement" panel, enter a name for the new rule of measurement and click "Accept". This will then be divided into three panels:
- The left panel shows a column with the rules of measurement included in the set.
- The right-hand side displays the following:
- the "Selection" panel at the top,
- the "Items" panel in the middle,
- and a description field for a "Rule of measurement".
Defined rules of measurement and tags
The rules of measurement can be created or modified from the left-hand panel, and tags can be associated to them using the "Tags" field. To simplify this task, the blue arrow button displays a list of the tags defined so far. The "Tags" column allows users to insert several independent text strings and display and filter the rules by a button in the column header. Clicking on the button displays a window for entering a list of tags. When accepted, only the rules containing these tags will be displayed, making it easier to manage a large number of rules in the project.
"Selection" panel
After clicking on "Add" in the "Selection" panel, a window opens where the various fields required for filtering the elements must be defined:
- Logical operator
This operator allows users to choose between the "AND" and "OR" operators, i.e. it sets necessary or alternative conditions for filtering elements during selection. If only one condition for selection is desired, the "AND" operator must be used.
- Parameter
The selection of elements must be carried out from some of the parameters that define them and that can be found in "BaseProperties" of the parameter table. The definition of the parameter also requires setting the entity by "Component" or "Parent Component"; the Type, by "Property", "Quantity", "Layer" or "Group"; and, from the blue arrow, the "Parameter" and the "Set" will be selected from the list.
- Condition
By assigning a condition, the filter criteria is established on the basis of the value taken by the previously defined parameter. Once the type of "Condition" has been established ("equals", "does not equal", "is greater than", "contains", etc.), the "Value" of the parameter must be chosen using the blue arrow on the right.
"Items" panel
After clicking on "Add" in the "Items" panel, the application displays a window in which the different fields necessary to associate an item and the quantities formula can be defined. The properties of an IFC entity (IfcPropertySet) can be used to carry out the measurement (variables B, C and D). The variable "A" would be per item.
Entering formulas or constants
- Formula. To include a formula in the quantities, it must be written in the corresponding field, "Formula". This field may be associated with other parameters (B, C or D).
- Constant. To add a constant to the quantities, select the "Constant" "Type" in the parameter (B, C or D), and enter the numerical value in the "Parameter" field. Once the constant has been entered, add the corresponding "Formula".
Description of a "Rule of measurement"
For each "Rule of measurement" a field called "Description" can be filled in to provide more details about the content, purpose or use of each rule of measurement. This feature makes it easier to understand and manage rules of measurement, especially in complex projects with multiple rules. Furthermore, it helps to standardise measuring practices and to maintain a more organised and coherent database.
Entering variables
Variables linked to the different entities of the IFC standard can be used to define the reference, the "line of detail" and the tags.
The format for entering a property or quantity is as follows:
${.parent(parent component)}->${{Property/Quantity},{Set},{Parameter}}
For example, to obtain the name of the storey where the component is located, the variable would be as follows:
${.parent(IfcBuildingStorey)}->${{Property},{BaseProperties},{Name}}
To make it easier to enter these variables, a list of all IFC entities available in the model has been added and is displayed by clicking on the blue arrow button next to the "Reference" and "Detail line" fields or in the "Tags" list. An "Entity" field will appear with two options: "Component" and "Parent component". When selecting the latter, the element to which the reference is made must be indicated, from those possible according to the IFC standard.
Open BIM Quantities modifies this automatically when selecting "Update the quantities" in the "Bill of quantities" tab. The code indicated for the item in the rule of measurement will be used as the base code, adding a suffix for each different reference.
Assign codes
With the rule of measurement selected, click on the "Assign codes" option above the "Rules of measurement" panel. The reference cost database is displayed next to this option.
This operation opens a new window that allows users to navigate through the work section structure of the reference cost database.
The panel will open on the right-hand side of the window and needs to be expanded. To do this, users must hover over the row of dots to the left of the panel and drag it to the left.
A number of tools are displayed at the top of the panel:
- Add. Allows users to add the item selected from the cost database to the rule of measurement.
- Assign. Used to replace items previously associated with the rule of measurement with new items from the cost database.
- Assign all. Used to replace items previously associated to the rule of measurement with items from the cost database that have the same code.
In the pop-up window, the "Assign work section code" option can be unchecked or checked, allowing users to keep their own coding or to adopt the coding of the cost database, respectively, according to their needs. - Work sections. Collects the work section structure of the cost database and assigns it to the work section of the quantity criteria.
- Search. Allows users to search for a concept included in the cost database; the tool searches by text, summary, code or key term.
- Synchronise. When activated, it allows any of the items selected in the "Items" panel of the rules of measurement to be located in the cost database.
- Selecting the reference cost database. A drop-down list is used to select a cost database from the existing ones.
To transfer an item from the reference cost database to the created rule of measurement, select the item to be associated and click on the "Add" option, located at the top of the open window.
Another window corresponding to the item will then open, in which all the fields in the "Data" section will have been automatically filled in with those corresponding to the selected item.
The "Measurement" section must be completed by establishing the measurement criteria for the previously filtered elements.
For example, to measure the columns by their net volume, simply call the "NetVolume" parameter by clicking on the blue arrow to the right of any of the partial dimensions (B, C and D) and select the parameter shown in the list (if necessary, enter a text for the search, e.g. "volume"). The rest of the fields in the "Measurement" section are left blank then click on "Accept".
Creating quick rules
The graphical interface itself allows quick rules to be created by directly selecting objects and properties.
In the 3D view or in the component tree of the "Quantities of the BIM model" tab, select the object to be added as a new rule of measurement, and from the parameter table, click on the selection parameter that is to be used to link it to the new rule of measurement.
After this selection, simply click on the "Quick rule" button, located at the top right of the parameter table, and a pop-up window will appear where users can edit the created rule, add or modify the parameter in the "Selection" section, or add items, among others.
These quick rules shall be incorporated into the active measurement criterion and can be re-edited from "Sets of measurement rules".
Tables of amounts
When selecting this option, a window appears with the tables of amounts defined for the project.
The fields that make up a new table are as follows:
- Reference
Displays a reference to identify the table in the list of tables of amounts. - Selection
Establishes the conditions that the elements of the project must fulfil in order to be included in the table. - Sorting criteria
Indicates the order in which the rows of the table should be inserted based on the information available in the project components. - Columns
Defines the reference, the content and the type of calculation of the columns of the table. For this purpose, the information contained in the properties and quantities of the project components can be used by means of the blue arrow.
The "Type of calculation" field, in the "Columns" configuration panel, allows the following:
- Detail all values
This option adds a row for each element that meets the conditions defined in the selection. This is the default value. - Group
Groups the elements that have the same value for that column in a row. - Match to minimum value
Obtains the minimum value of the parameter associated with the column for each of the elements selected in the row. - Match to maximum value
Obtains the maximum value of the parameter associated with the column for each of the elements selected in the row. - Calculate the total value
Sums the values of the parameter associated to the column for each of the elements selected in the row.
- Detail all values
In the "Table of amounts" configuration panel, the "Total" option appears. When checked, a total line is added to the end of the table.
The configuration of the tables of quantities can be exported in a file (".bib804") in order to be used in other projects.
Tables of amounts can be exported in CSV format, which can be easily read in a spreadsheet program. It is also possible to generate a document with the table reference and export it in multiple formats (PDF, DOCX, TXT, HTML or RTF). Both options are available by right-clicking on the table of amounts reference and selecting "Export" or "Report", respectively.
Bills of quantities included in the BIM model
The Open BIM workflow via the BIMserver.center platform allows different professionals to work in their respective disciplines, both in the design phase and in the development of the bill of quantities.
Several CYPE programs already natively include an assistant for generating quantities and cost estimations from the developed BIM model. This assistant is presented as a special tab, "Bill of quantities".
Through the "Bills of quantities included in the BIM project" section, available in the "Quantities of the BIM model" tab of Open BIM Quantities, and thanks to the transmission of information between programs using the BC3 format, the work sections of a bill of quantities generated in other CYPE programs can also be included in the final bill of quantities, so that all the data in the bill of quantities will be consolidated in a single place.
“Bill of quantities” tab

The "Bill of quantities" tab contains tools for generating and managing the bill of quantities.
From this window, users can manage the general parameters, certificates, cost databases and project databases. There are also options for importing and exporting in BC3, manually editing the bill of quantities, managing its visualisation, generating reports and updating the quantities, among others.
General parameters of the bill of quantities

Under the "Bill of quantities" tab, in the "Project" group of the main toolbar, the general parameters of the project can be reviewed or modified.
The "General parameters" window includes the following tabs:
- Currency. Allows users to change the currency used and the position of the currency symbol (to the right or to the left).
- Decimals. Allows users to modify the number of decimals of amounts, prices and quantities/yields.
- Percentages. Allows users to add percentages for contingencies, general expenses, industrial profit, and the below budget coefficient, and to incorporate a series of user-defined taxes.
Certificates
When this option is selected, a report will appear where certificates can be defined. To add a new certificate, click on the "Add" option and enter a code, a reference, a comment (optionally) and a date ( when the certificate was issued). It is also possible to mark "Locked" to avoid it being edited or "Active" to work on it.
Once the window has been accepted, in the "View" group, click on the "Columns" button and activate all the boxes related to certificates. Six new columns will appear in the main bill of quantities window:
- PartCert(%). Partial certified percentage, i.e. the percentage that has been certified in the active certificate.
- PartCertQuant. Partial certified quantity or actual quantity measurement that has been carried out.
- PartCertAmnt. Partial certified amount or certified amount in the active certificate.
- OrigCert(%). Percentage certified at origin, i.e. the percentage that has been certified from the origin (from the first certificate to the current one).
- OrigCertQuant. Quantity certified at origin or actual quantity measured at the origin.
- OrigCertAmnt. Certified amount from origin.
The active certificate can be modified in the "Quantity detail line" section of each item, from the main bill of quantities window.
By selecting the quantity detail line to be certified, in the secondary window of the bill of quantities, in the "Certificates" tab, the quantity to be certified can be entered.
For example, to certify the item total, the total quantity of the selected quantity detail line is entered in the "Quantity" field of the sub-window. The same procedure would be followed for each item detail line. Both "PartCert(%)" and "OrigCert(%)" will be 100.00 % certified.
The quantity to be certified can also be entered from the "Certify" option, located below the "Quantity" field, which allows users to certify by percentage of partial measurement, by quantity of partial measurement, by partial amount, by percentage of measurement at origin, by quantity of measurement at origin, or by amount at origin.
To create new certificates, simply repeat the process described above. The partial certificate will be reset to zero and the origin certificate will be accumulated.
Generating and updating the bill of quantities

In order to obtain the bill of quantities, users must click on the "Update the quantities" button in the "Update" group of the top toolbar.
After selecting the cost database, the activation of this tool automatically generates the bill of quantities based on the chosen rules of measurement. Among the available options, the following can be chosen:
- Delete data from the current bill of quantities (generate a new bill of quantities from scratch).
- Update the current bill of quantities (if changes have been made or measurements have been added manually and if the edit is to be maintained).
- Select a set of measurement rules and a cost database.
- Add bills of quantities included in the BIM project.
The menu also offers the possibility to modify the active cost database, to select the elements to be included in the bill of quantities (summary, breakdown, graphical information, etc.), and a shortcut to the "Price adjustment" tool, which allows users to modify the performance coefficients for labour, machinery or price.
Bill of quantities result
The main bill of quantities window displays the result obtained after updating the quantities. A colour code identifies the different items:
- work sections and sub work section are shown in black text;
- the items are shown in blue, if they are correctly defined (if the price of the concept has not been defined, they are shown in mustard colour, as well as the codes of the higher levels);
- and the quantity detail lines are shown in green.

The secondary bill of quantities window shows the rest of the associated information, distributed in four tabs: "Data", "Breakdown", "Waste" and "Certificates". The breakdown of items, in the "Breakdown" tab, shows the different simple concepts in green (in red if any of them does not exist in the reference database).

Graphical representation of the bill of quantities
The bill of quantities data can be viewed graphically from the “Graphs” section of the “Bill of quantities” tab.
In this section, there is a dropdown list where the graph to be displayed (columns, rings, lines, etc.) can be selected for the following concepts:
- Bill of quantities
- Breakdown
- Breakdown (with/without BIM link)
- Energy cost
- CO2 emissions
- Waste mass (Type)
- Waste volume (Type)
- Waste mass (Code)
- Waste volume (Code)
- Certificates (Amount)
- Certificates (Quantity)
The graph generated depends on the component of the bill of quantities table selected. By hovering the mouse over a section of the graph, a box will appear with the parameter reference and its value.
Project database

The "Project database" tool, included in the "Prices" group of the top toolbar, allows users to carry out a particular configuration of the job in progress (without affecting the active cost database).
Among the possibilities it offers, the following stand out:
Price adjustment
This button allows users to modify the performance coefficients of the original cost database (labour, machinery or price).
Price increment
With this tool, the prices of the concepts contained in the database can be adjusted according to a "Factor". In addition, the application allows users to indicate the nature of the concepts ("Unclassified", "Labour", "Machinery and auxiliary resources" and "Materials") on which the operation must be applied.
Manually editing the bill of quantities

The bill of quantities can be modified manually either from the "Edit" group in the top toolbar of the "Bill of quantities" tab or from the menu that appears by right-clicking on the structure in the main window.
Adding work sections
To add a new work section, click on "Add work section". To create a new sub work section, click on the header of an existing work section, enter a "Code" and a "Summary" and click "Accept". The work section will be created in the default order and will be displayed in the main bill of quantities window. The displacement tools ("Displace upwards" or "Displace downwards") can be used to relocate the new work section in the structure. The data entered can also be modified from the bill of quantities sub-window.
Adding items
To add a new item, go to the header of the work section in which it is to be included and click on the "Add item" tool. Enter a code for the concept (the blue arrow allows an existing one to be used in the project database), and define a factor and a performance.
Adding quantity detail lines
To add new quantity detail lines, users must place themselves on the item they wish to include them in and select the "Add quantity detail line" tool. In the pop-up window, then select "Quantities", so that the detail line is of this specific type, and add a comment and tags. The quantity values in the four available fields (A, B, C and D) are also filled in and renamed if necessary. By default, the program operates by multiplying the values of these four fields and ignores values equal to zero. Additionally, the unique identifier (GUID) corresponding to the element being linked can be associated to the BIM model and can be consulted in the "Quantities of the BIM model" tab.
If a quantity detail line of type "Partial subtotal" or "Accumulated subtotal" is added, the quantities resulting from the previous quantity detail lines shall be added partially or accumulatively, respectively. If the "Expression" type is selected, a formula may be entered which operates on the quantity detail lines below it, using the quantity values (A, B, C and D).
Other useful tools
As well as creating concepts, the other tools allow us to copy, delete or use the clipboard tools on any existing concept ("Copy", "Cut" and "Paste"). The "Copy" tool appears twice with a different icon. One of them allows users to duplicate work sections, items and breakdown concepts, and the other one works in the same way as the "CTRL+C" command, which needs "Paste" in order to appear in the bill of quantities structure.
Another useful tool is "Sort tree", which allows users to sort the bill of quantities by work sections or by items.
Quantities of BIM models from the 3D view
From the "3D View" panel of the "Bill of quantities" tab, users can measure BIM models using a series of tools included in the upper left-hand side of the window.
These tools allow users to measure directly on the model, both in 2D and 3D, by previously defining the model view from the "Views" section. These tools are for the following:
| Measure length | Allows lengths to be measured (in m) from one point to another. | |
| Measure area | Allows an area to be measured (in m²) by specifying an area marked out by a series of points. | |
| Measure angle | Allows an angle to be measured (in °) by specifying two points and a centre. | |
| Count the number of objects | Used to count a number of elements (in uts.). | |
| Measure the area of objects | Allows the area of an element to be measured (in m²) by simply clicking on the object. | |
| Measure the volume of objects | Allows the volume of an element to be measured (in m³) by simply clicking on the object. | |
| Save the current quantities | Allows the current measurement to be saved with a description. | |
| Measurements carried out on the model | Allows users to view the list of saved measurements, including the description, type and value for each one. |
To use the quantities obtained in the bill of quantities in a simple way, the blue arrows located in the editing panel of the quantity detail lines next to the field of each variable (A, B, C and D) can be used.
Clicking on one of the arrows will open the list of "Measurements carried out on the mode" to select the saved measurement to be used. Once selected, the variable will be assigned the value corresponding to that measurement.
The description, the type of measurement (length, area, angle, etc.) and the value of the selected measurement can also be displayed next to each variable. It also includes the "Delete the link between the variable and the quantities measured on the model" and "View the quantities measured on the model in the 3D view" options.
Quantities of DXF, DWG, PDF and JPG drawings
From the "3D View" panel of the "Bill of quantities" tab, users can measure drawings imported in DXF, DWG, PDF or JPG formats, as indicated in the section "Quantities of BIM models from the 3D view".
Simply put, after the import, the measurement tools ("Measure length", "Measure area", "Measure angle", "Count the number of objects", "Measure the area of objects", "Measure the volume of objects") included in the top left part of the "3D View" in the "Bill of quantities" tab, as well as the blue arrows located in the edit panel of the quantity detail lines next to the field of each variable (A, B, C and D), in order to assign the value of the measurement made on the work area to the variable.
Importing DXF, DWG, PDF and JPG drawings
Clicking on the first tool, "DXF-DWG templates", will open a pop-up window called "Template views manager", where templates can be managed, transformed (if necessary) and imported into the job in DXF, DWG, PDF or JPG format, among others.
When clicking on the "Add" option, another window called "Available files" will appear. Here, a new file is added from "Add" and the type of format to be displayed is changed ("DXF-DWG files" appears by default). Select the file and accept the window. If the document consists of several pages, the "Page number" to be imported must be specified.
Once the templates have been imported to the job, select the tool located on the right, "DXF-DWG Templates (F4)", to proceed with the selection of views. Once the desired view has been selected, the window is accepted and it will appear in the graphic window of the current view.
In order to snap entities or elements from the previously imported DXF or DWG file, the third tool, "Template object snaps (F3)", must be activated. From the pop-up window, the "Activate object snaps" checkbox and/or the "Activate object snap tracking" checkbox can be marked, along with the references that will be active.
Quantities of BIM models through pre-defined rules of measurement
To take the quantities of BIM models using the rules of measurement defined above, simply follow the steps outlined in the Importing BIM models, Cost databases, Sets of measurement rules and Generating and updating the bill of quantities sections. These steps are briefly explained below.
Importing BIM models
The origin of the quantity data comes from the information contained in the IFC files of a project, the IFC format being understood as a standard for exchanging BIM models.
Open BIM Quantities is an application for obtaining bills of quantities from existing IFC models. In most cases, it is linked to a project hosted on the BIMserver.center platform that already contains at least one model. If this is the case, the application offers users the possibility of including any of the existing models in that project, which will be viewed and measured in Open BIM Quantities.
When creating a new job and selecting an existing project in the BIMserver.center platform from "Select project", an "Import of BIM models" contained in that project is carried out. When accessing the interface, the graphic window will display the imported models.
Cost databases
Since the program establishes a relationship between model components and quantities lines belonging to items, the cost databases that contain all the necessary information for defining bills of quantities must be managed.
The application allows users to create cost databases from scratch (work section structure, items, breakdowns, etc.), however, it is of greater interest to import databases (or individual concepts) from cost databases developed in accordance with the FIEBDC-3 standard (.bc3).
To create or import a cost database, access the "Cost databases" option in the "Project" group, in the "Quantities of the BIM model" tab.
Sets of measurement rules
A set of measurement rules is established in order to transform the data contained in the elements or the components of the model into items.
They allow, on the one hand, the filtering of elements based on their properties and, on the other hand, to indicate which of their quantities will be used in the measurement of the units to be generated. Ultimately, these rules will define which elements should be measured and how the cost estimations should be carried out.
The "Sets of measurement rules" option can be accessed from the "Project" group in the "Quantities of the BIM model" tab in the main toolbar.
Generating and updating the bill of quantities
From the "Update the quantities" option in the "Update" group of the top toolbar, which is located under the "Bill of quantities" tab, bills of quantities can be generated and updated.
After selecting the cost database, the activation of this tool automatically generates the bill of quantities based on the chosen rules of measurement.
Visualisation tools in the "Bill of quantities" tab

In the "Bill of quantities" tab, the "Visualisation" group of the main toolbar includes several useful tools for bill of quantities management:
- Columns. Activates the following columns:
- General parameters
Highlights the tags assigned to the quantities lines or the percentage of the quantity taken from the BIM model. - Environmental data
- Waste
- Certificates
- General parameters
- Rebuild tree. Facilitates the visualisation of work sections and items, and allows the following:
- "show only the first work section level";
- "only show work sections";
- "show work sections and items";
- "expand all".
- Search. Locates concepts based on text strings present in your code or summary.
- Filter. Filters the information displayed according to the tags previously assigned to the quantities lines.
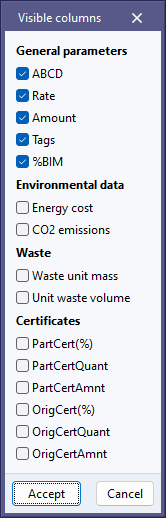
Results output
BoQ reports

Within the "Bill of quantities" tab, in the "BoQ reports" group of the main toolbar, the necessary features for generating bill of quantities reports can be found.
The generation of reports will be performed immediately; simply click on the "BoQ reports" option and activate the required reports from those available:
- Quantities
- Cost breakdown structure
- Priced bill of quantities
- Priced bill of quantities (Table)
- Detailed priced bills of quantities
- BoQ summary
- Specifications
- Environmental impact indicators
- Construction and demolition waste
- Certificate-to-origin
- Certificate summary
The configuration of these reports allows for the inclusion of additional data (project, location, developer, author and date), visible in the different reports to be generated.
The tool also allows users to restrict the reports to those elements that meet a filter condition by tag.
Exporting the bill of quantities to FIEBDC-3 format

As well as generating reports, the bill of quantities can be exported in standard FIEBDC-3 (.bc3) format so that it can be read by any compatible application.
To carry out the export, simply use the "Export BC3" tool in the "Import/Export" group of the "Bill of quantities" tab, assign a name to the file and activate the desired boxes to include associated information (graphic information, attached documents, specifications, technical information, etc.).
Integration into the BIMserver.center platform
Many of CYPE's programs are connected to the BIMserver.center platform and allow collaborative work to be carried out via the exchange of files in formats based on open standards.
Please note that, to work on BIMserver.center, users can register on the platform free of charge and create a profile.
When accessing a program connected to the platform, the program connects to a project in BIMserver.center. This way, the files of the projects that have been developed collaboratively in BIMserver.center are kept up to date.

Options available in Open BIM Quantities
Importing and updating BIM models
The "Update" button can be used to update the information contained in the models previously imported into the project or to import new models if desired.
The status of the project and of the different files linked to the project (dates, changes, source applications, etc.) can also be viewed at any time.
Exporting the BIM model for sharing with other users
Using the "Share" button, the information contained in the model developed with Open BIM Layout can be exported to BIMserver.center.
During the export process, users can specify whether to export the bill of quantities reports, the bill of quantities in FIEBDC-3 format and/or the results for the written documents of the project.
Licenses and related modules
CYPE programs are activated via electronic licenses which may contain one or more modules. The list of modules compatible with each program may vary depending on the product purchased and the type of license.
To consult the list of modules compatible with this program, go to "CYPE program modules".
Please note that the list of modules available in the license will depend on the product purchased.