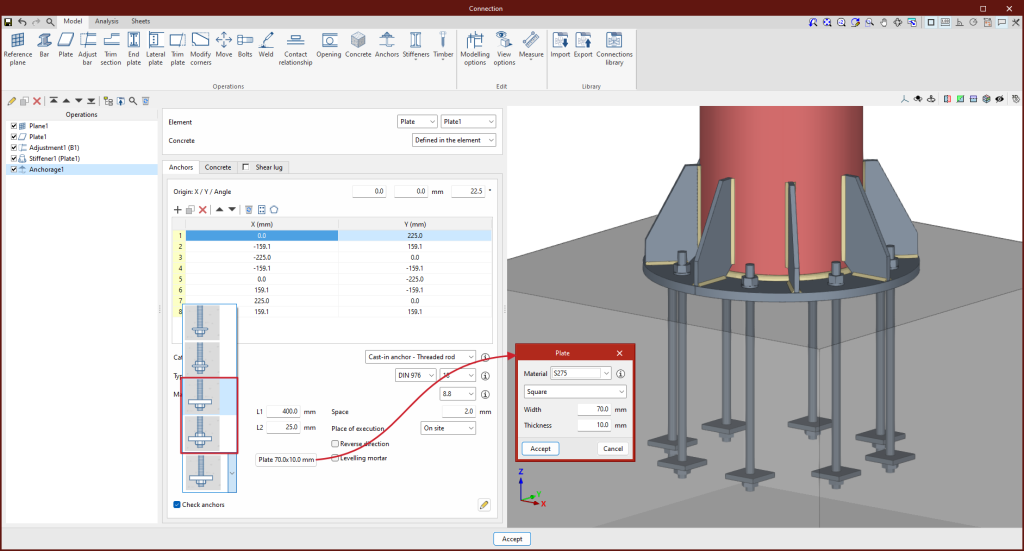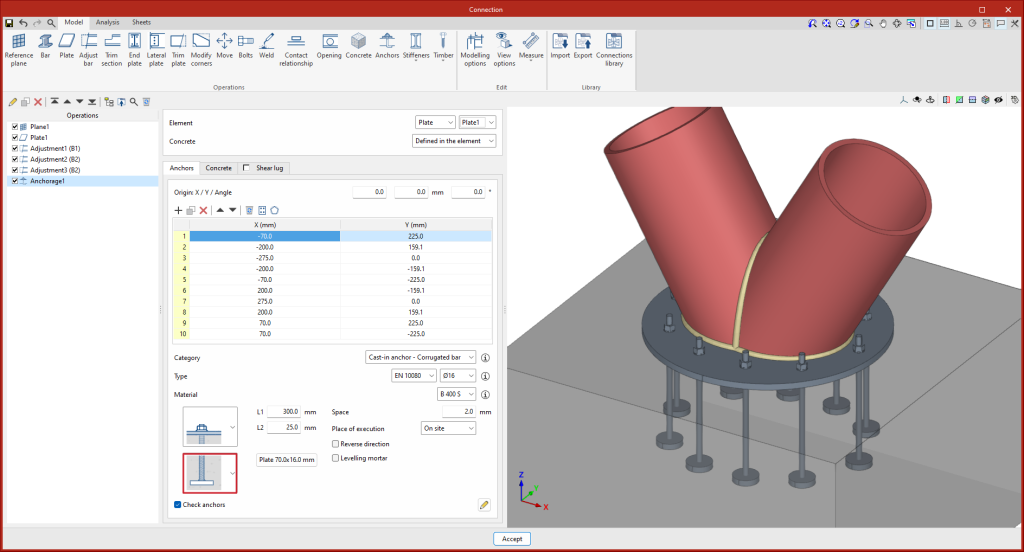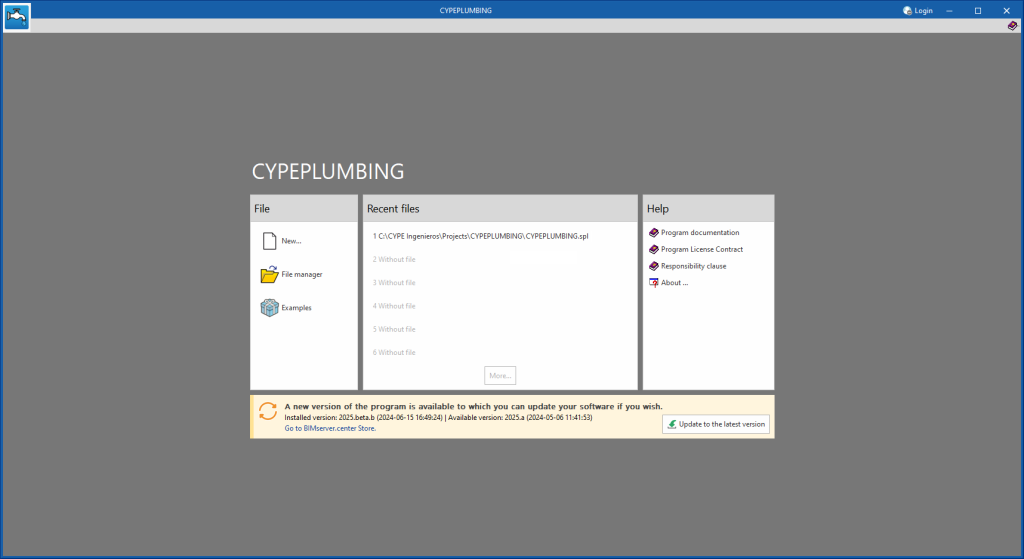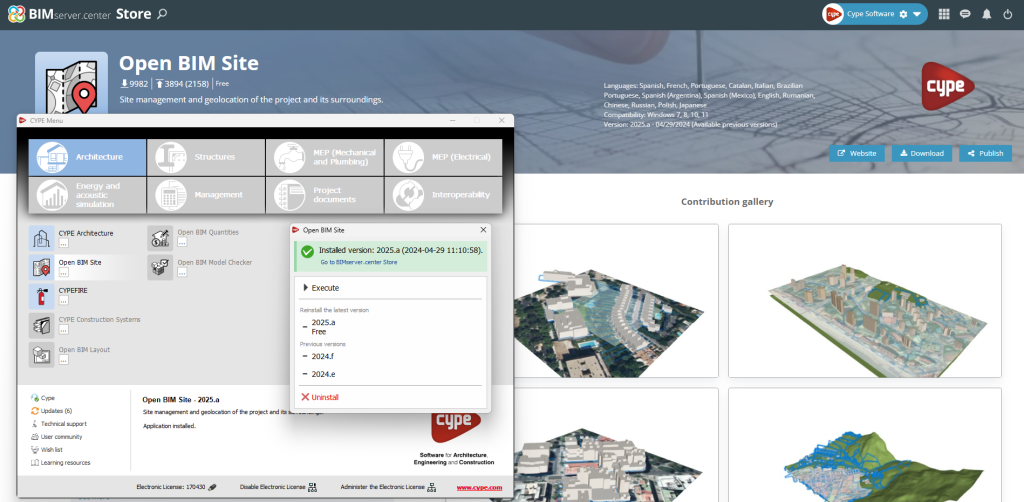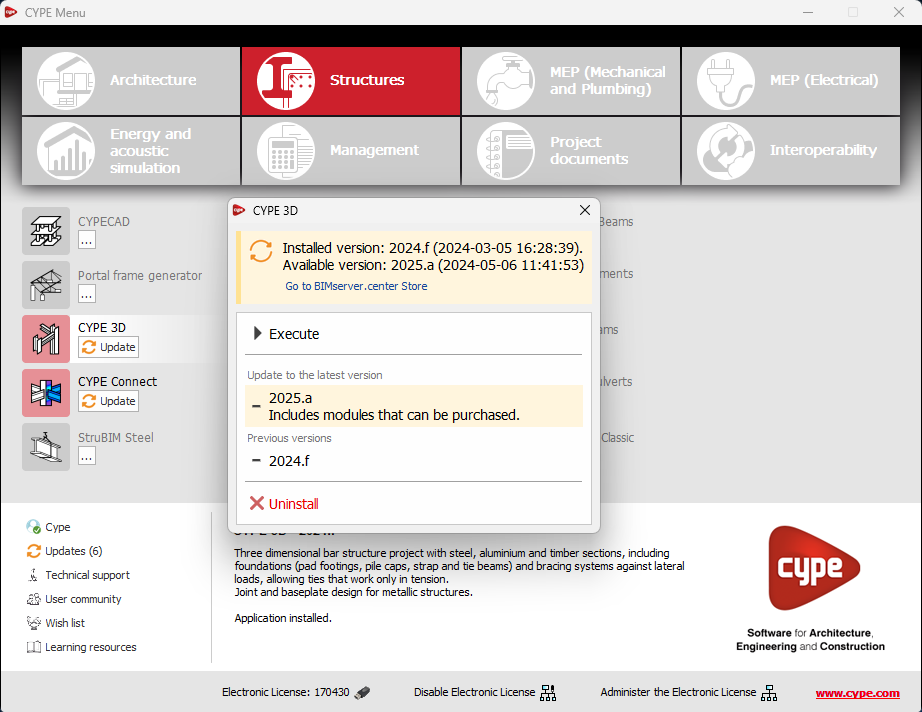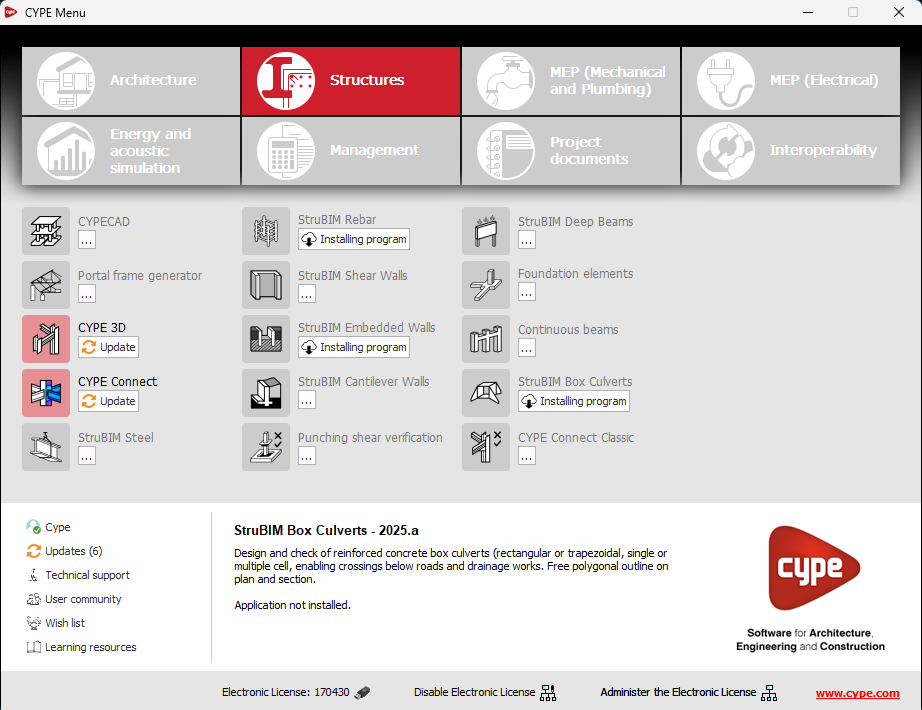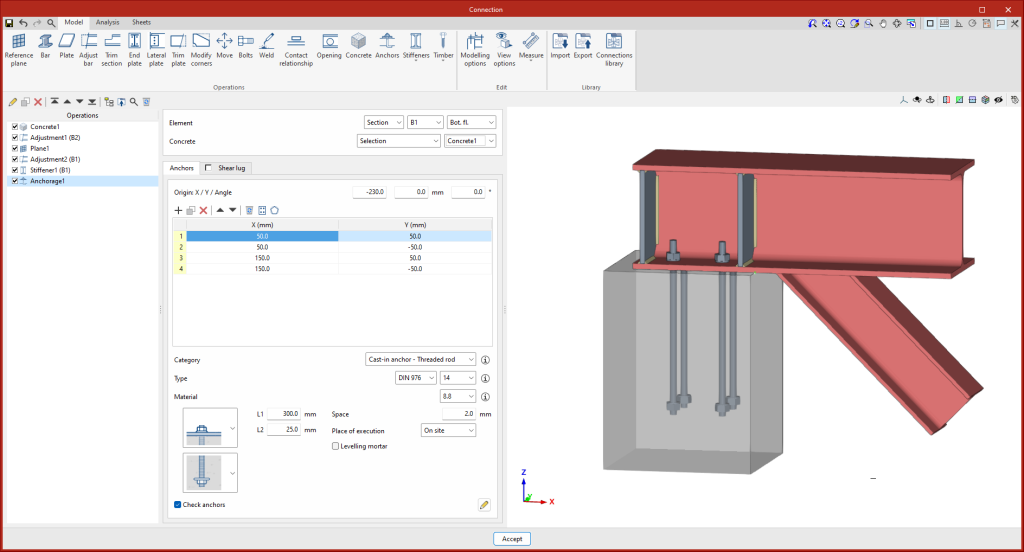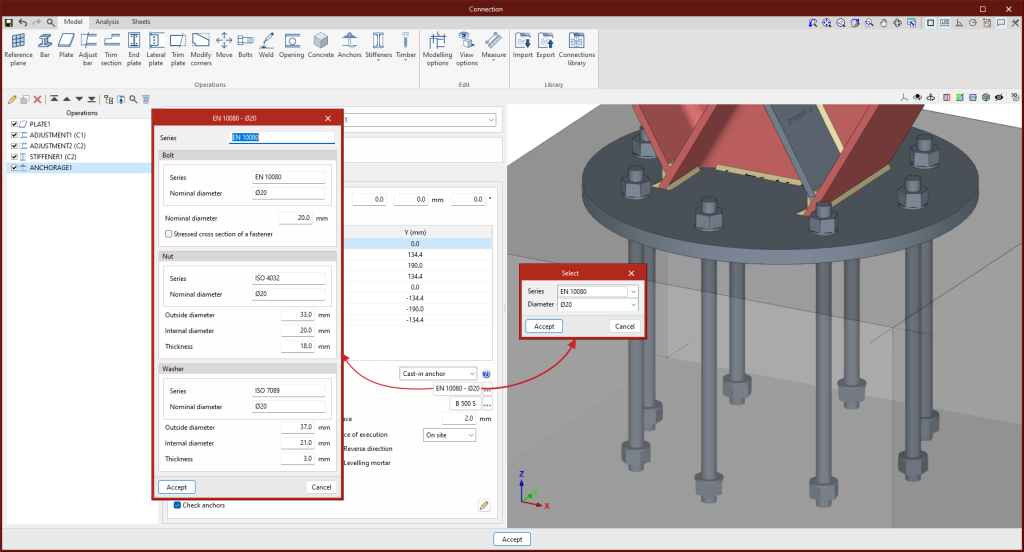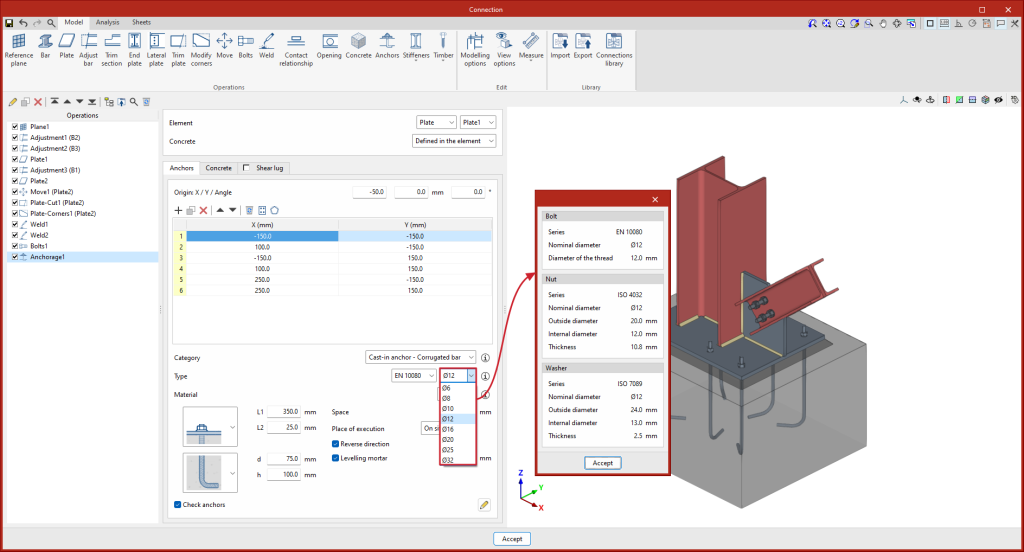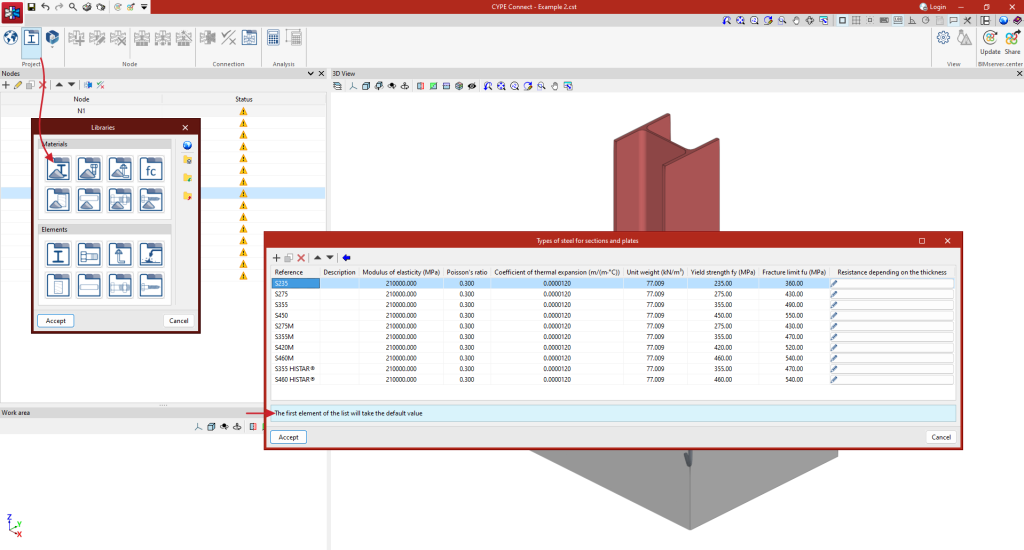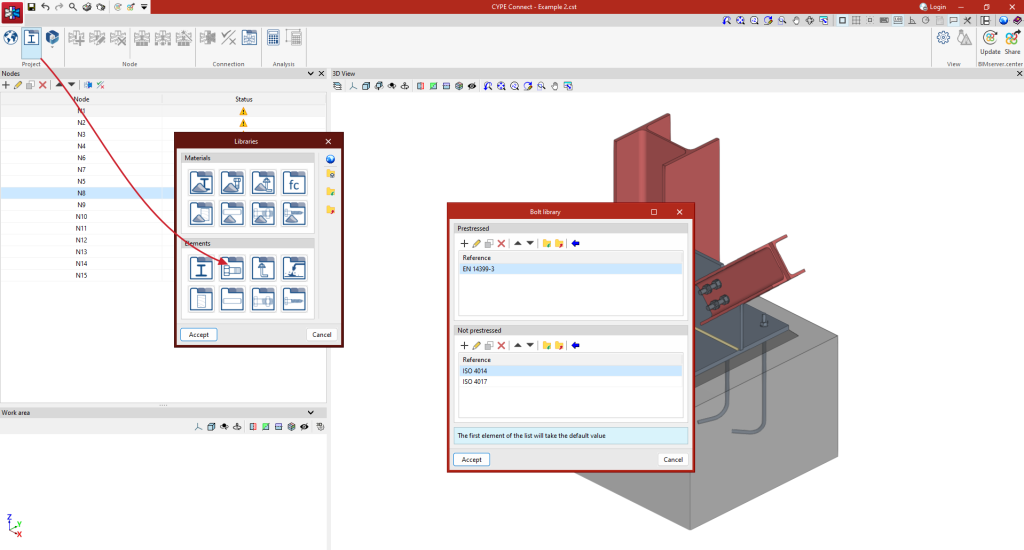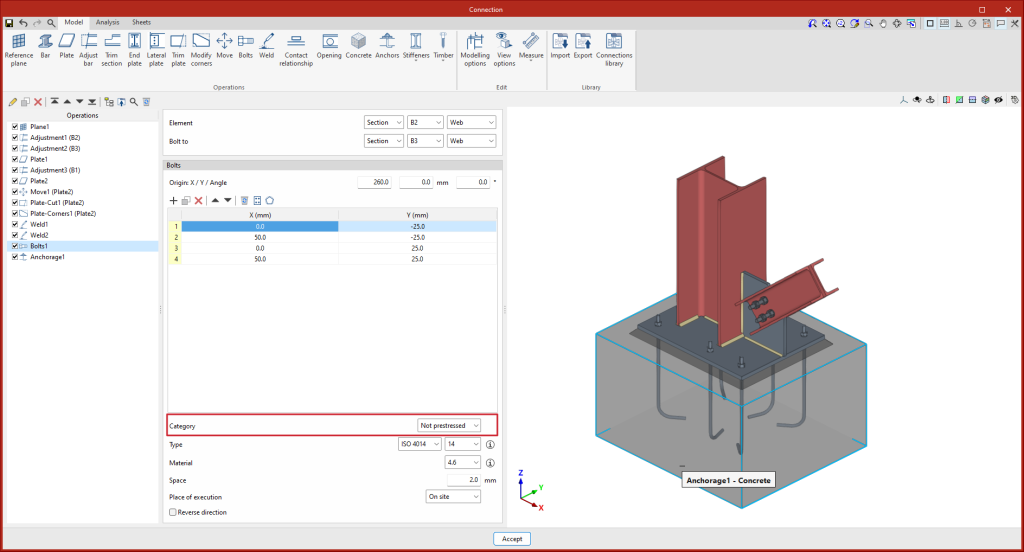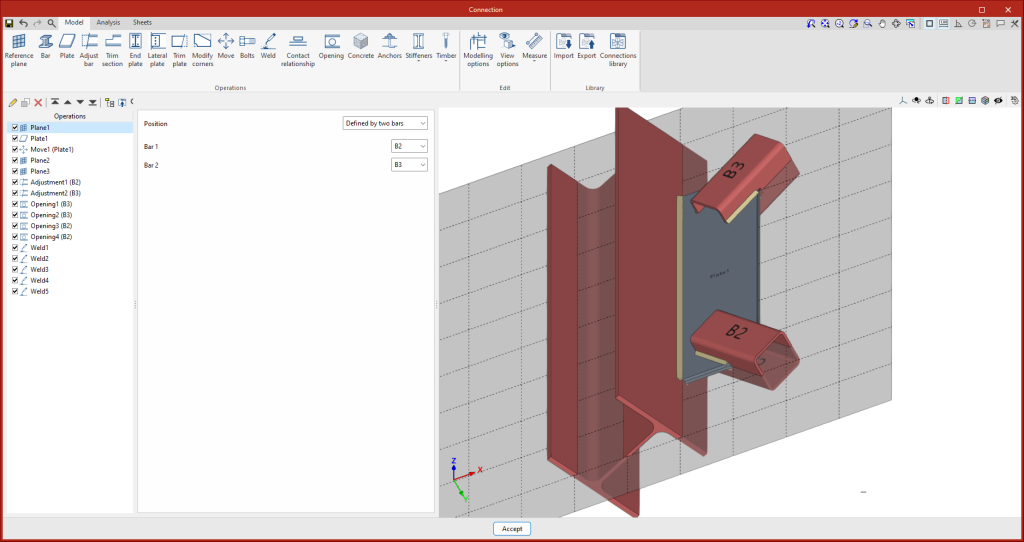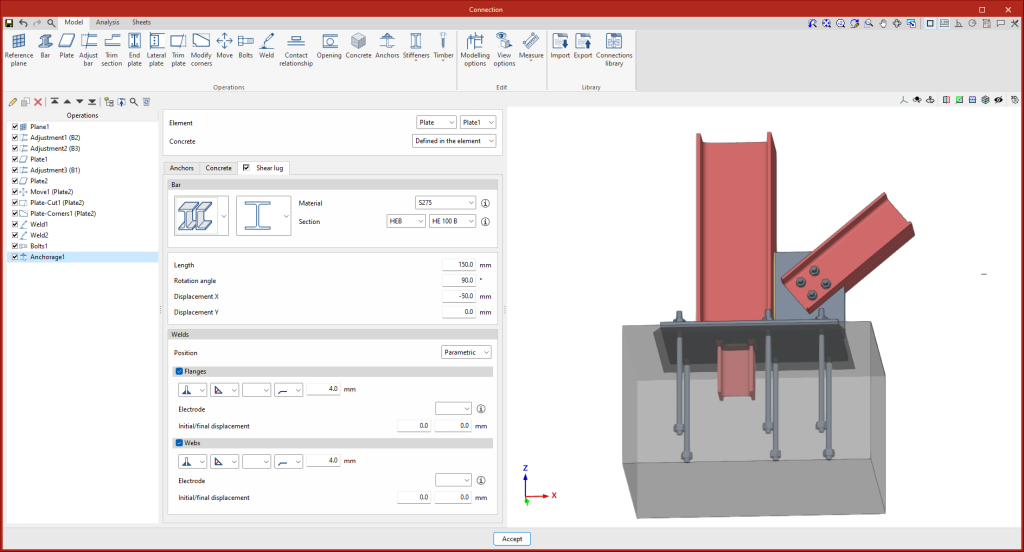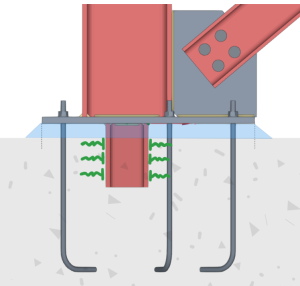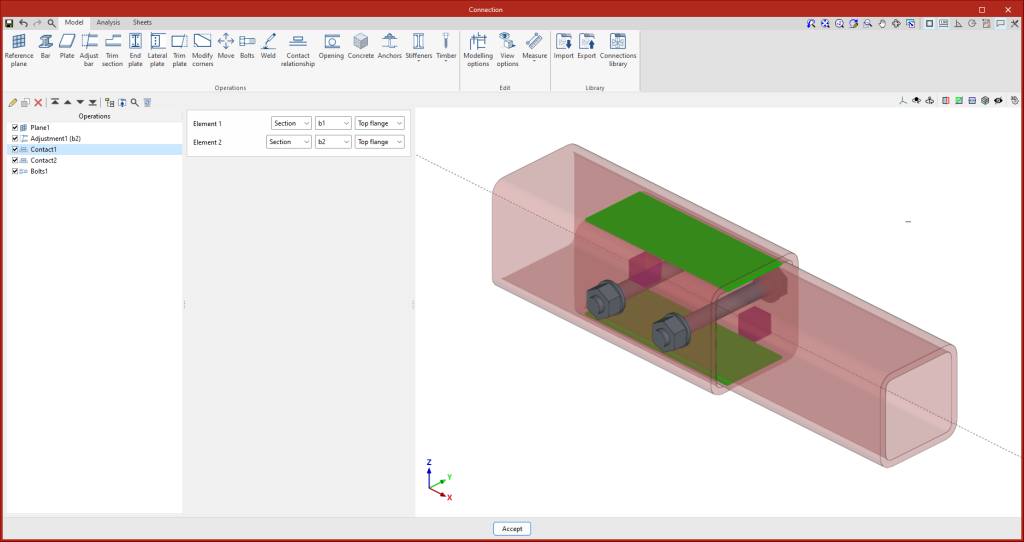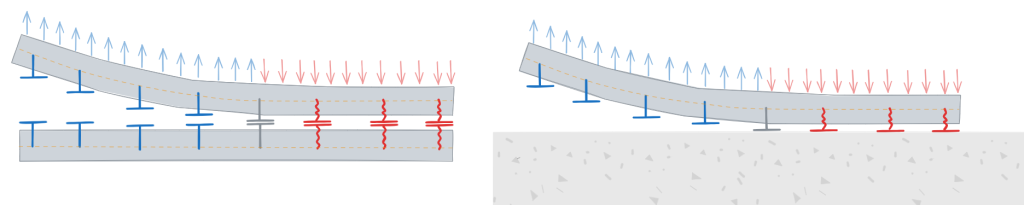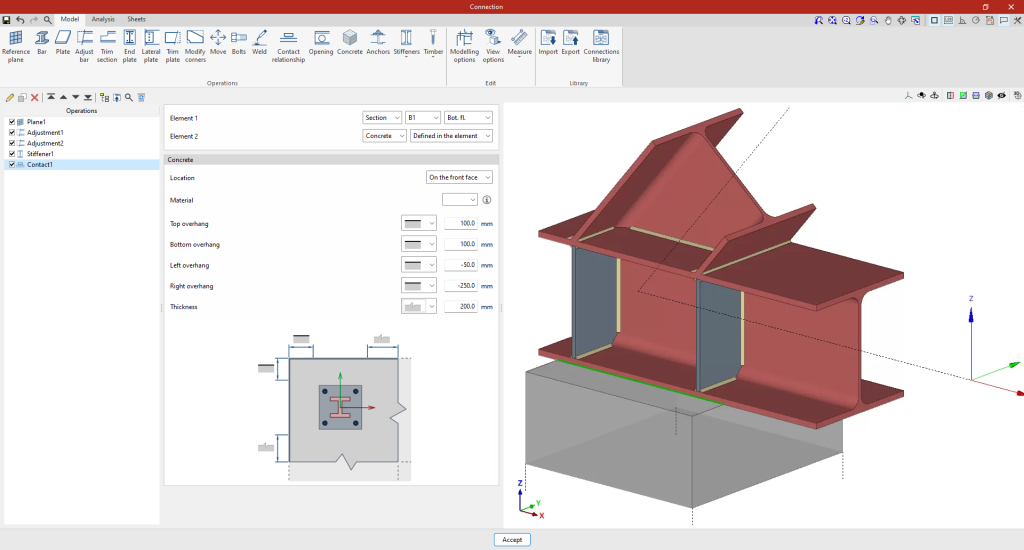In the configuration panel for each application, a direct link to its page in the BIMserver.center web store has been included.
By clicking on the “Go to BIMserver.center Store” button, users are redirected directly to the corresponding page in the Store, where they can learn more about the application, view its features, read reviews from other users and see examples of real contributions.
This feature provides easy access to additional resources and support, enhancing the user experience by providing quick and easy access to all relevant information about the applications.