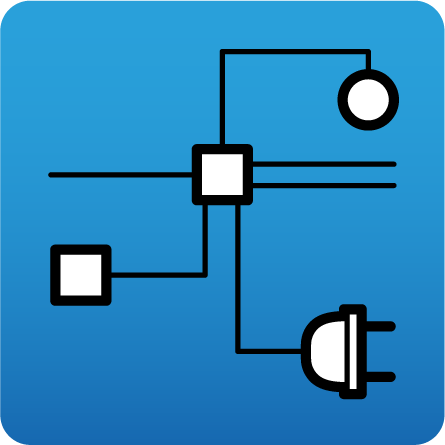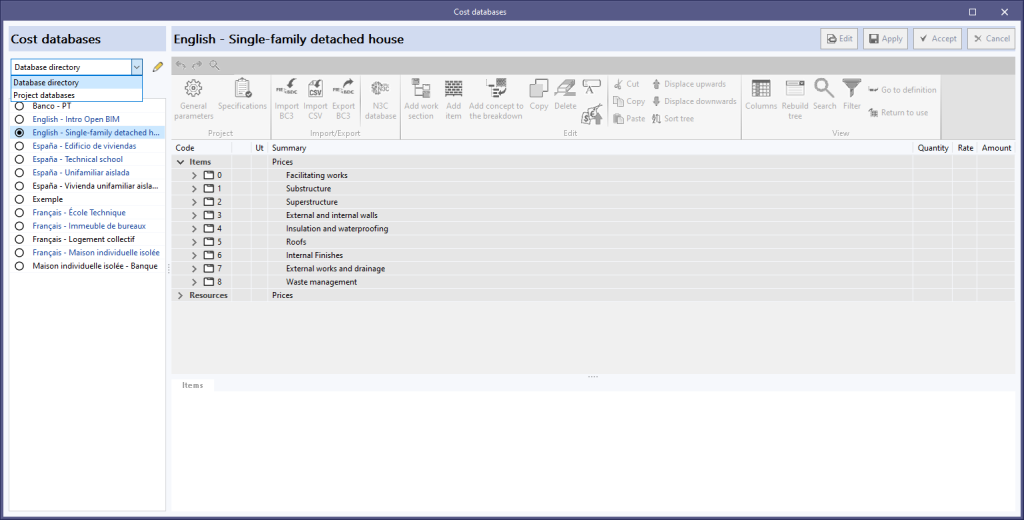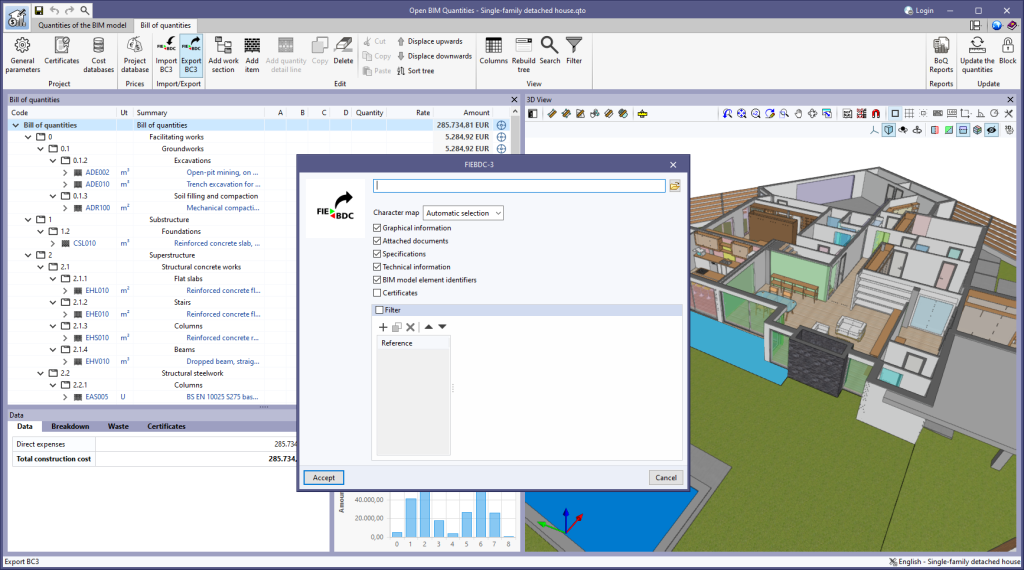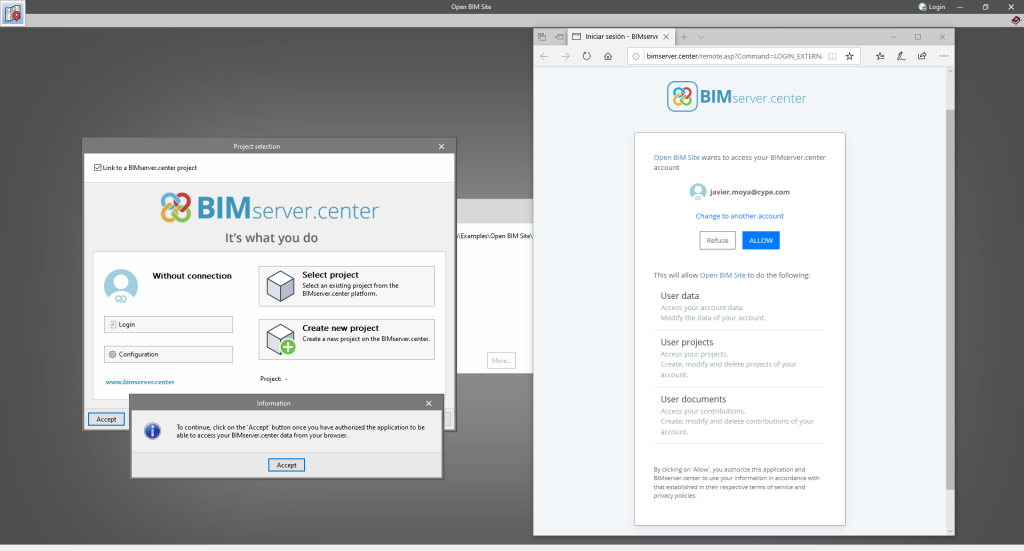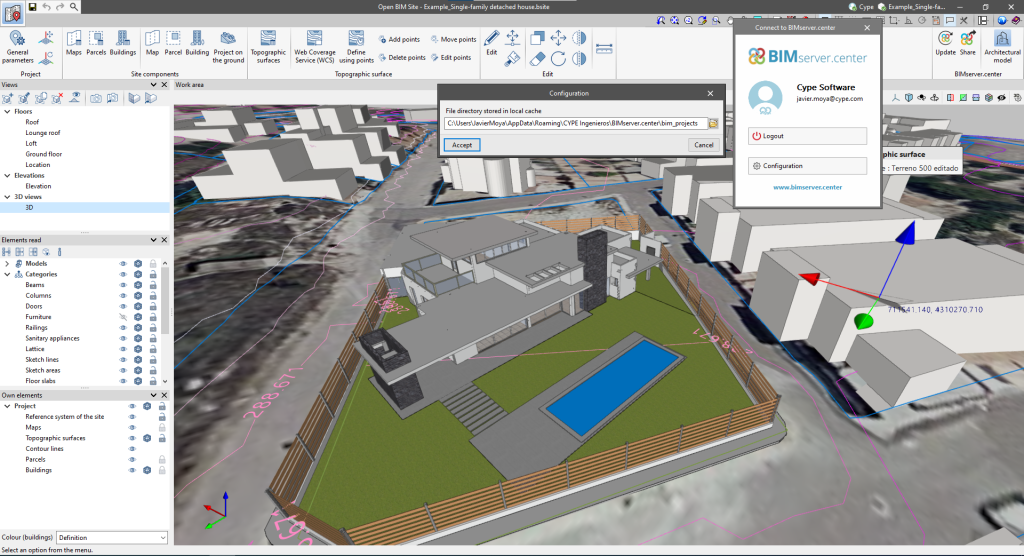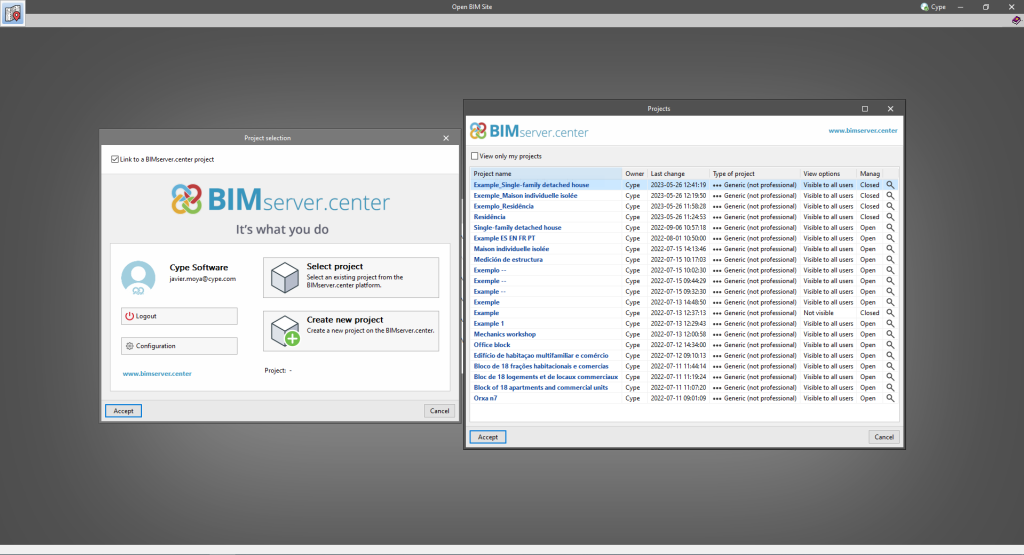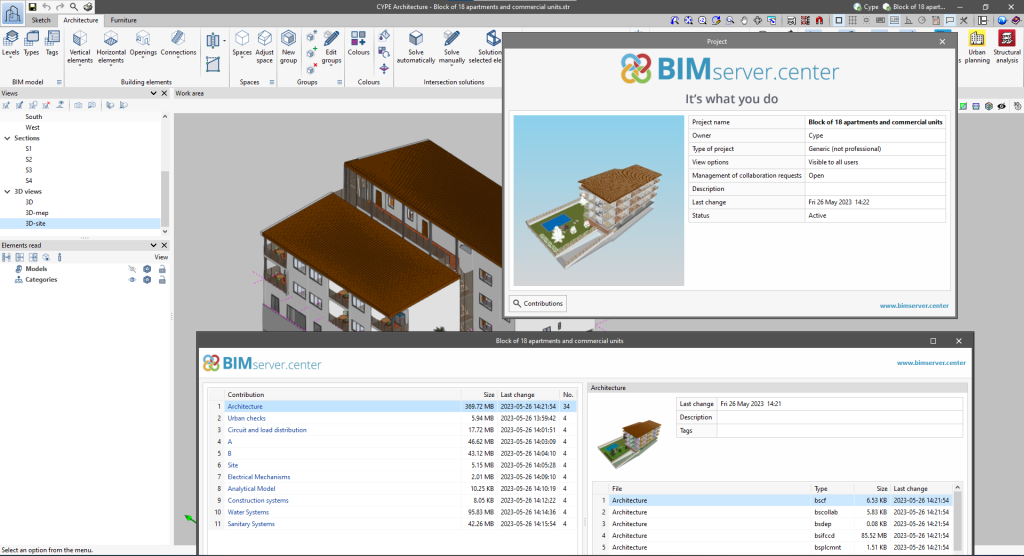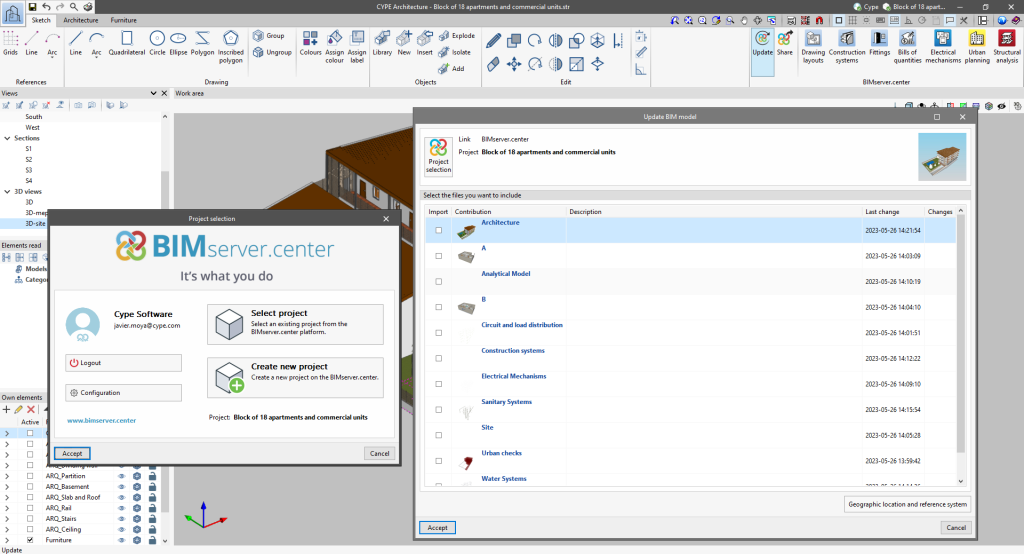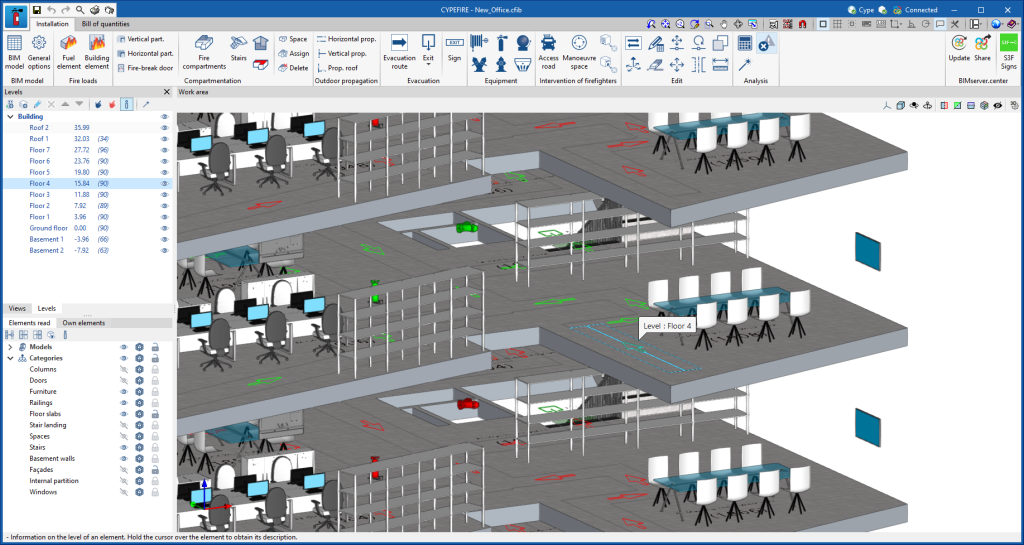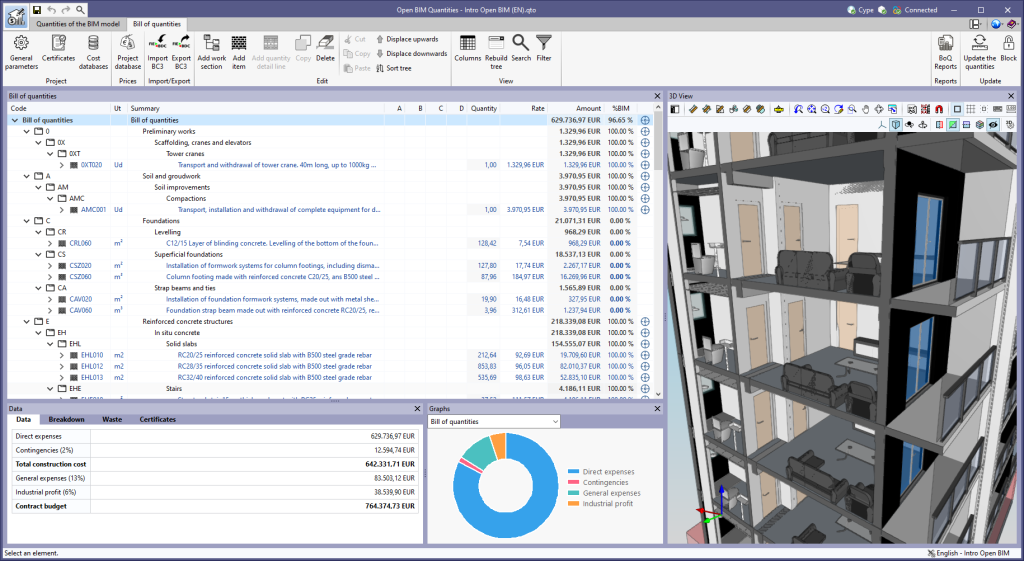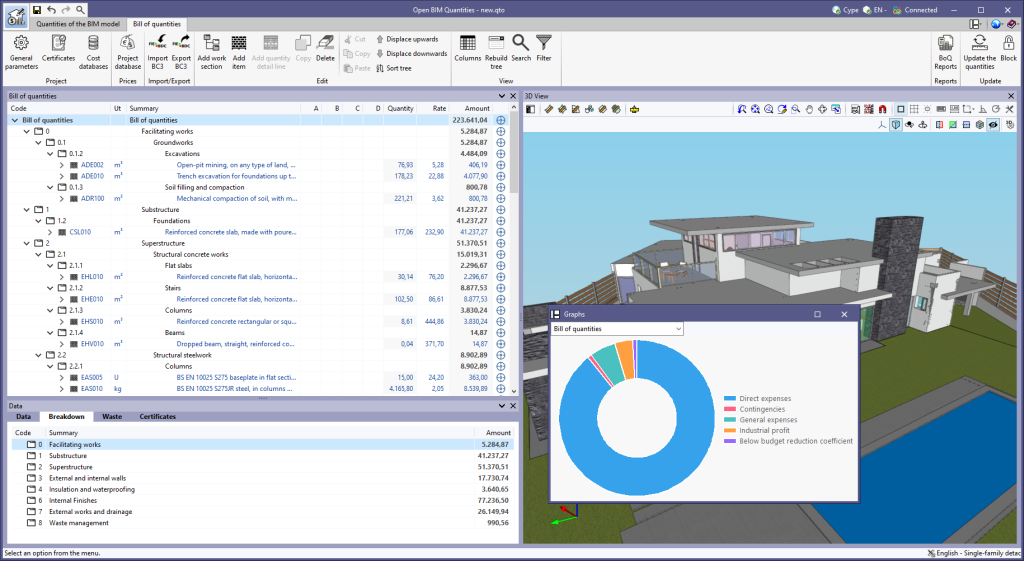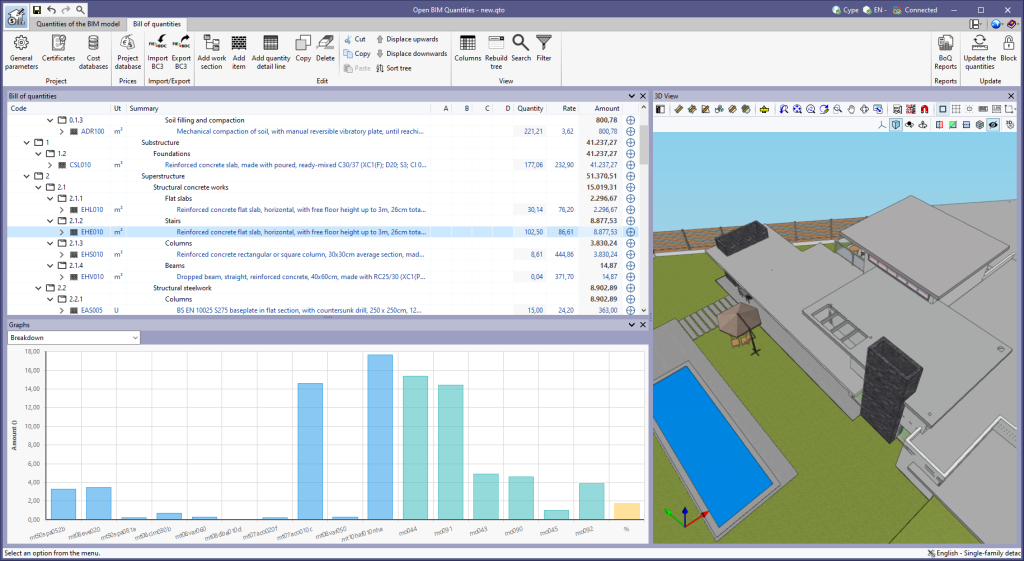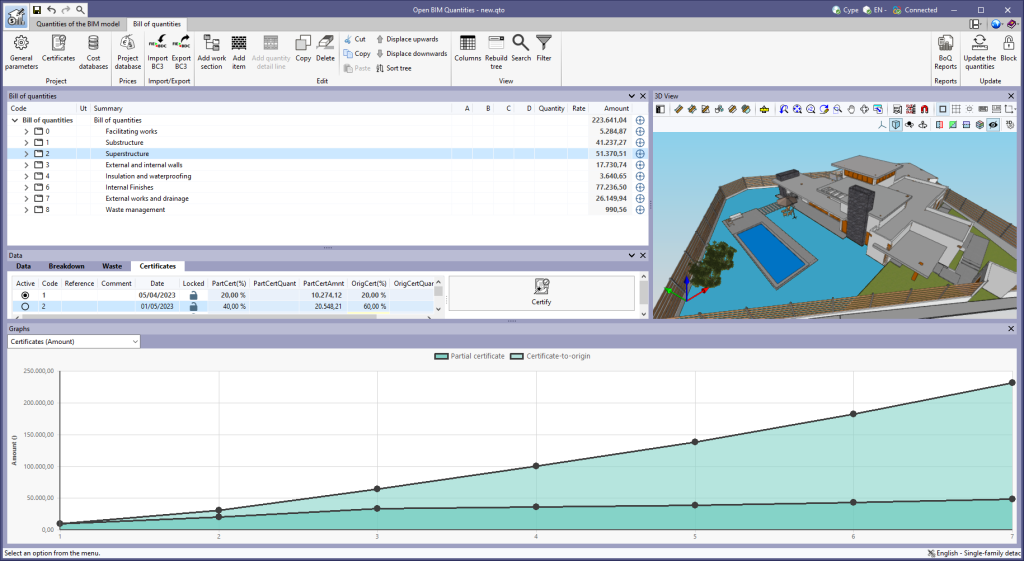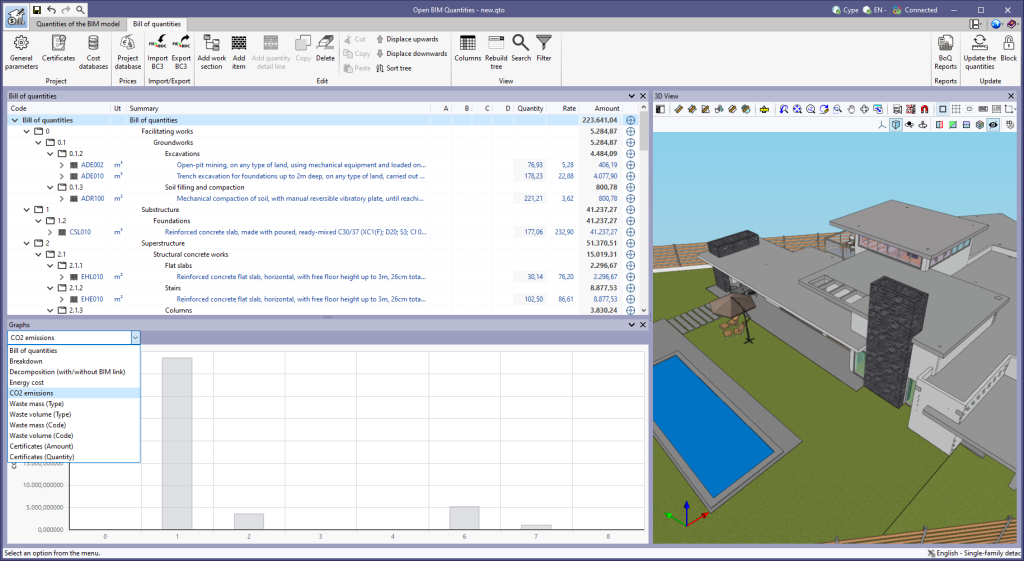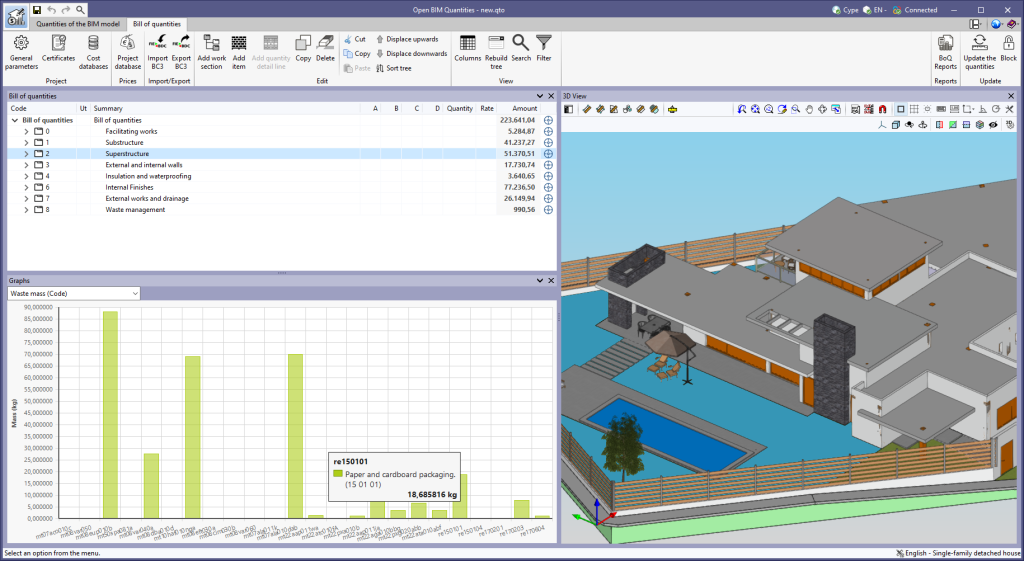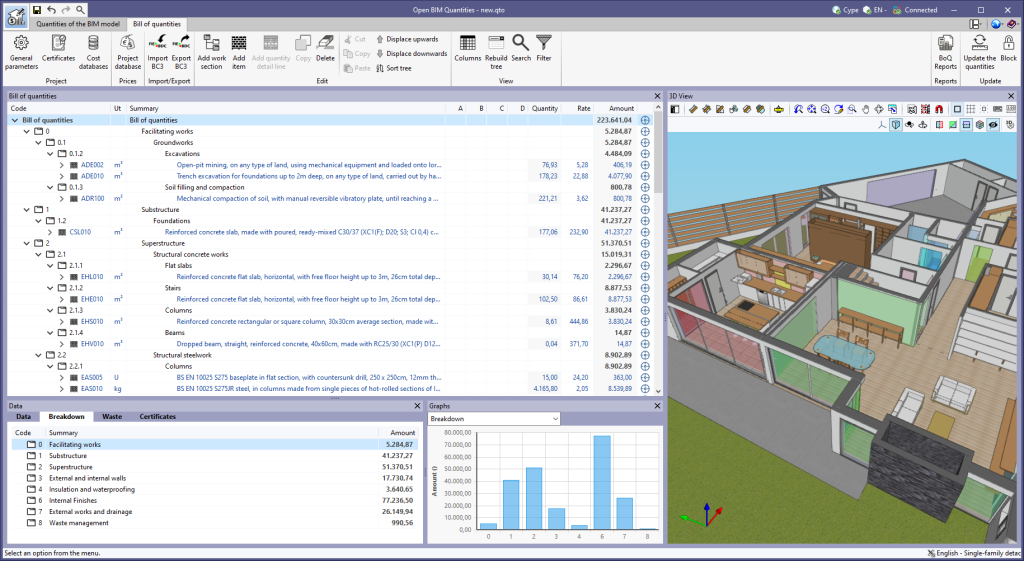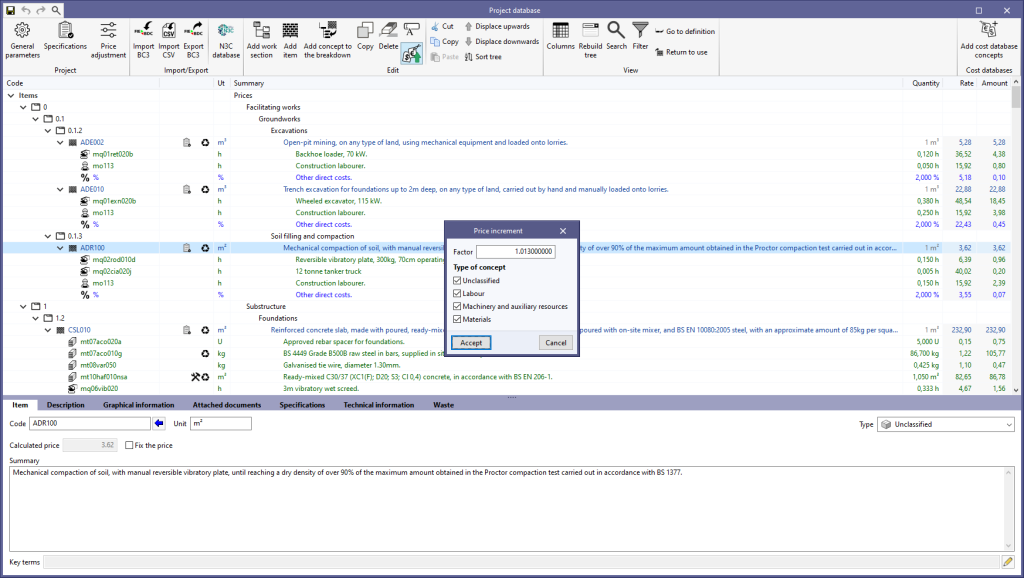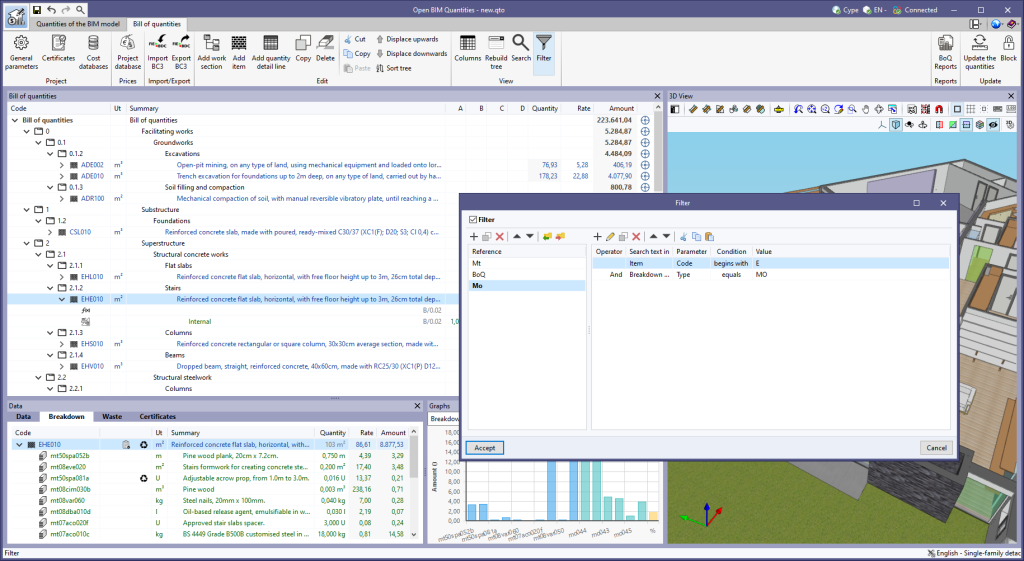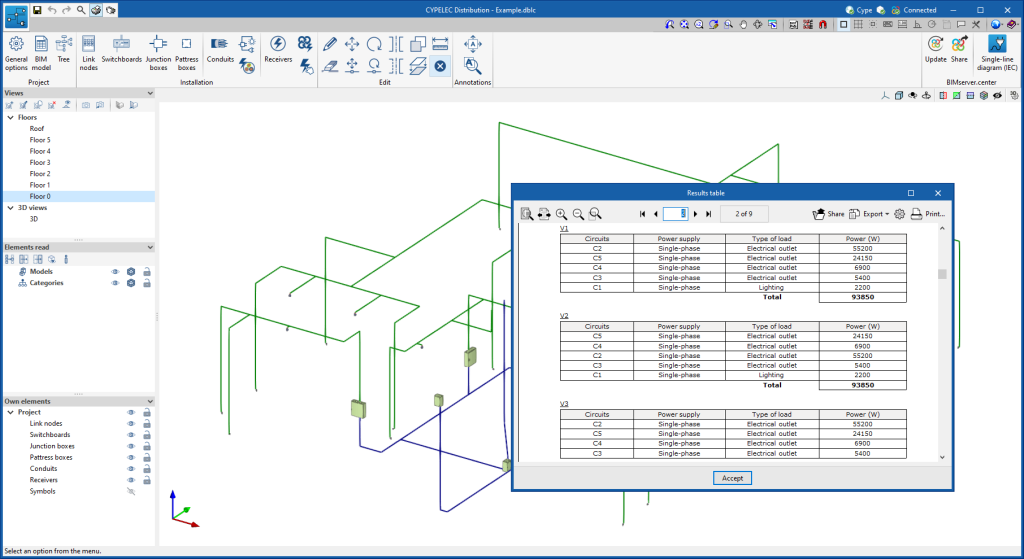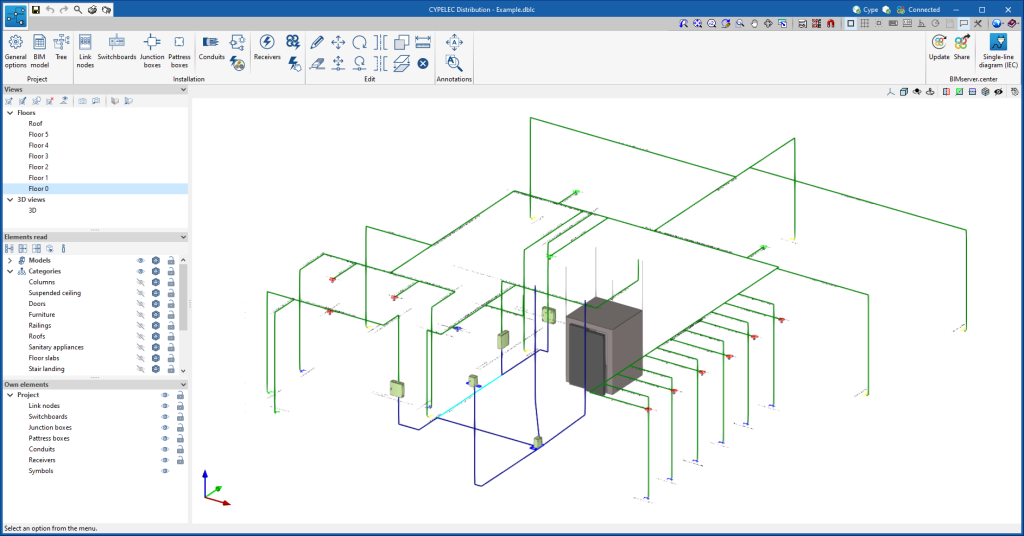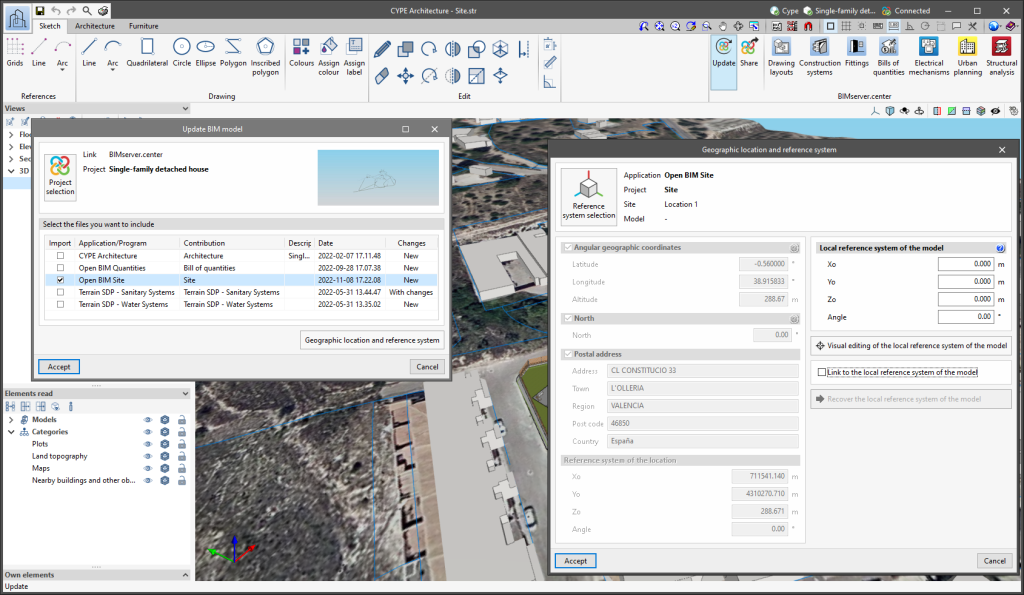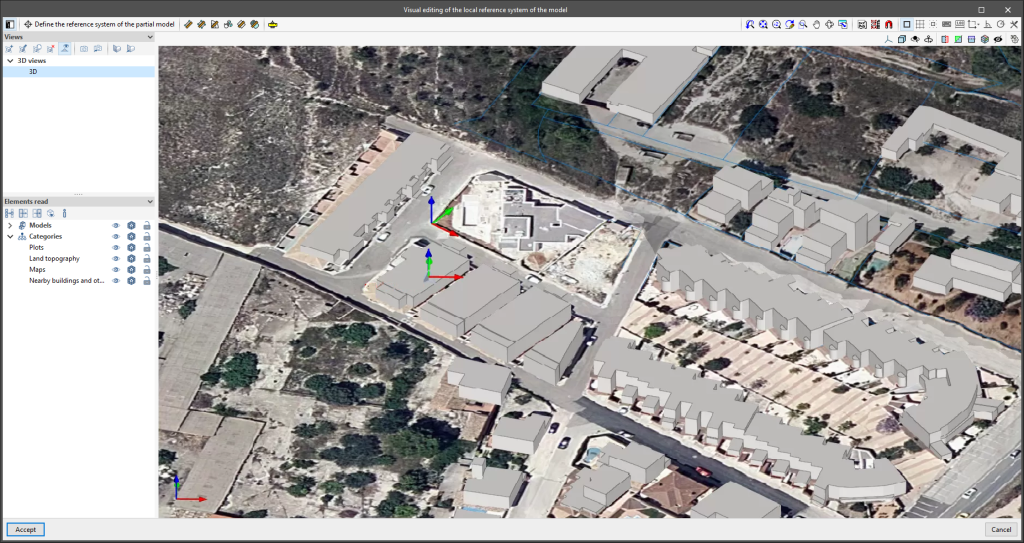As of version 2024.a, users can manage the "Cost databases" and "Mapping files" databases (in applications with a "bill of quantities" tab), and the "Sets of measurement rules" databases (for Open BIM Quantities) in two different locations, which can be toggled via a drop-down menu:
- Database directory
A directory containing the databases is indicated. This makes it easier to use databases shared by several users. This option was used in previous versions. - Project databases
The databases are saved together with the project in the application. When it is compressed from the "File" menu in the application, the databases will be included in the CYP file generated. This way, the project can be shared with the databases used to obtain the bill of quantities.