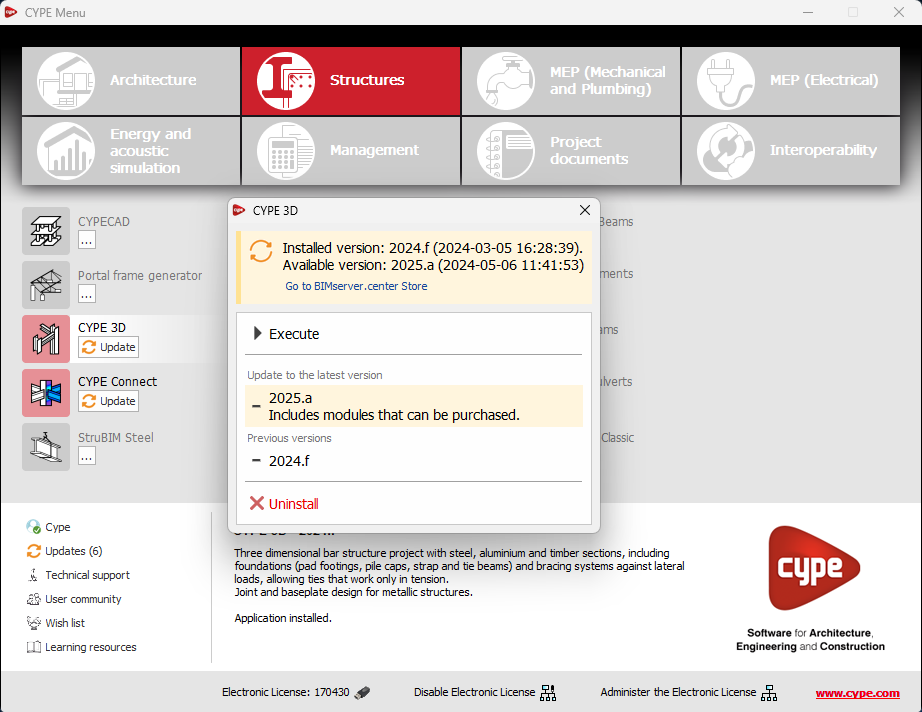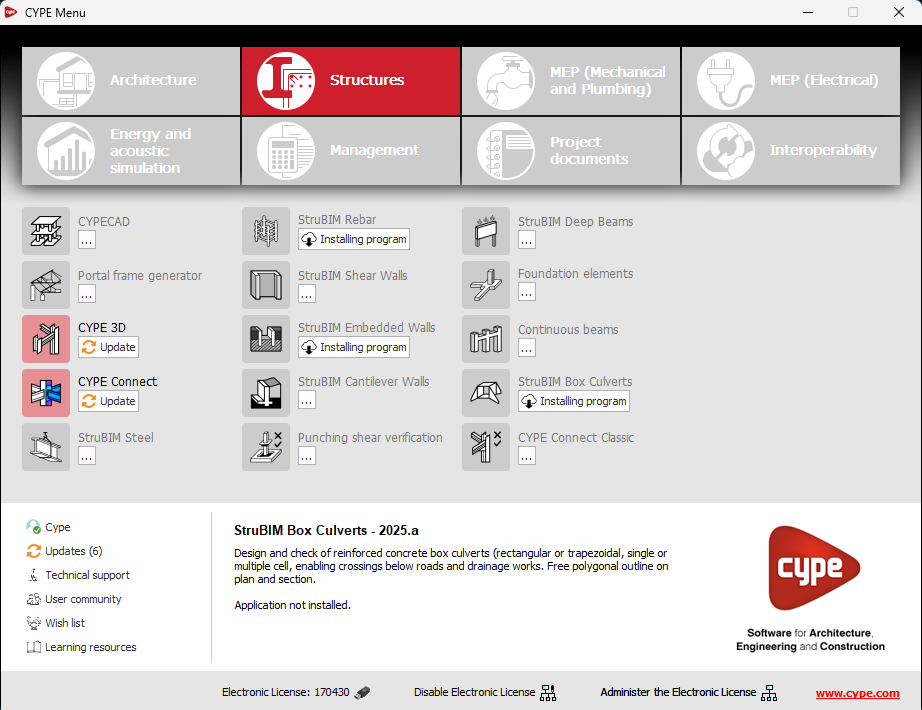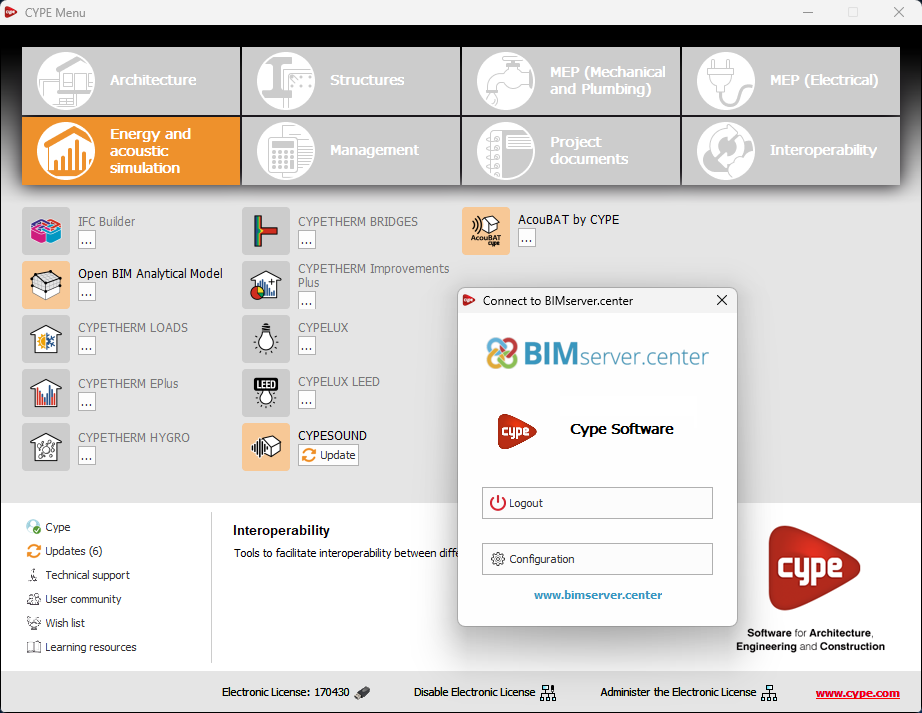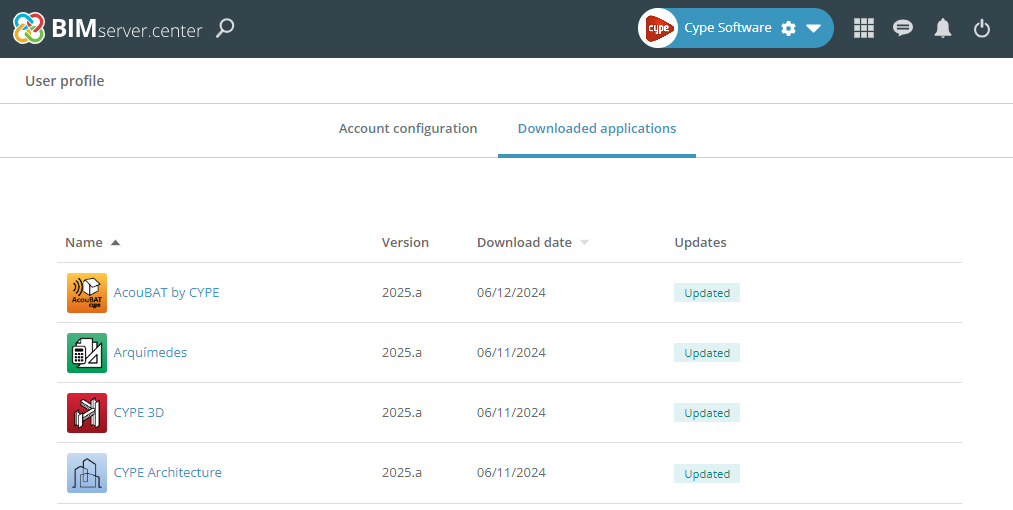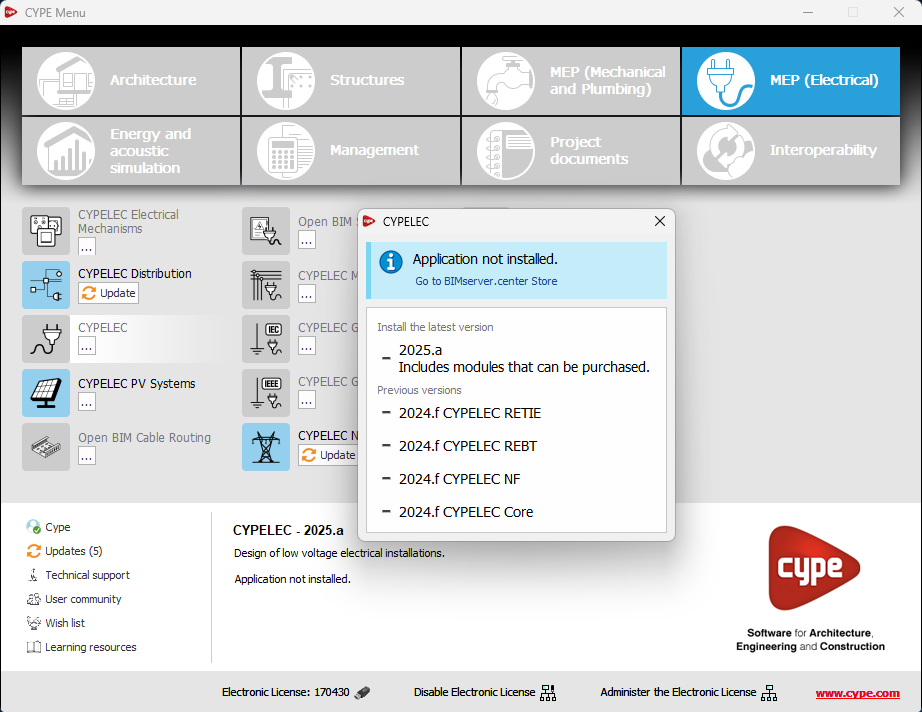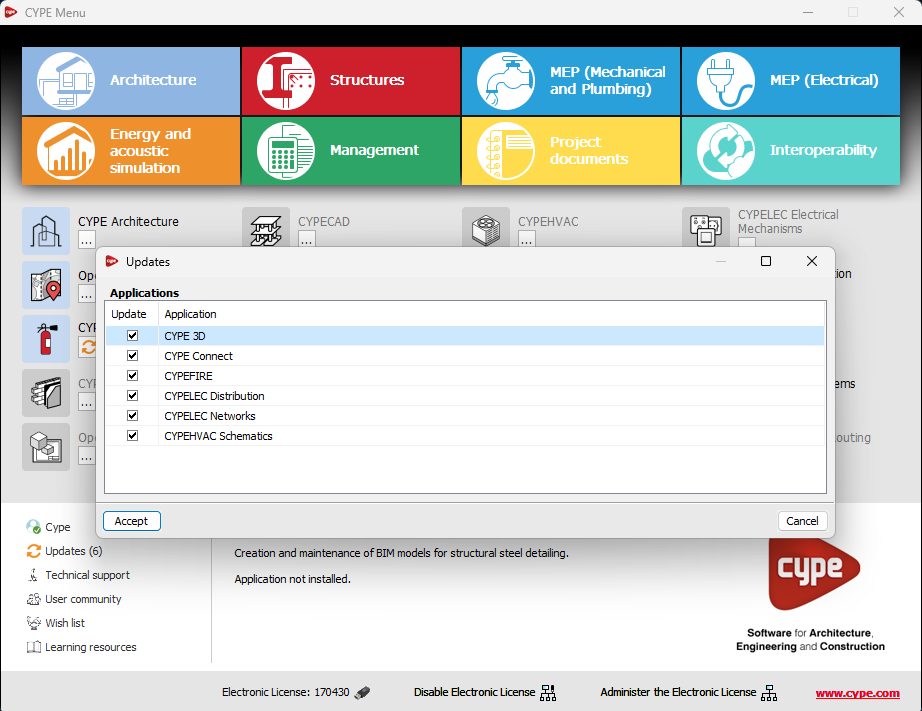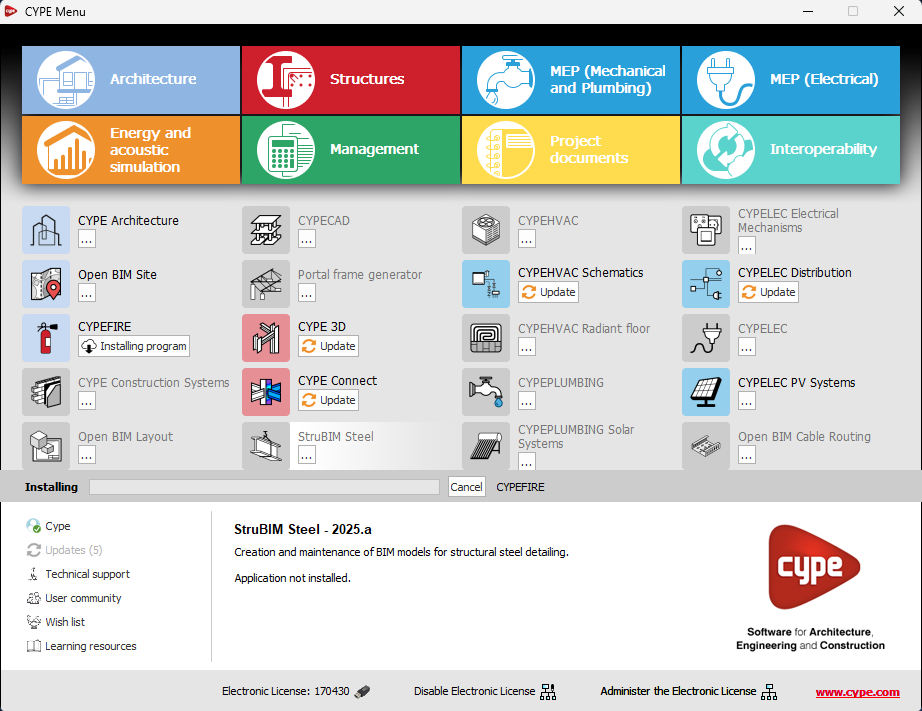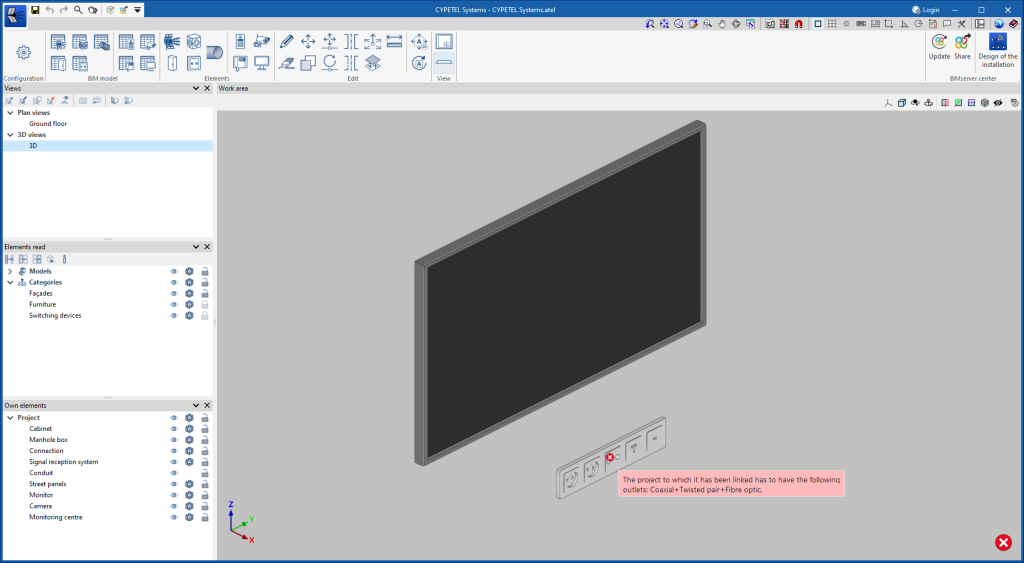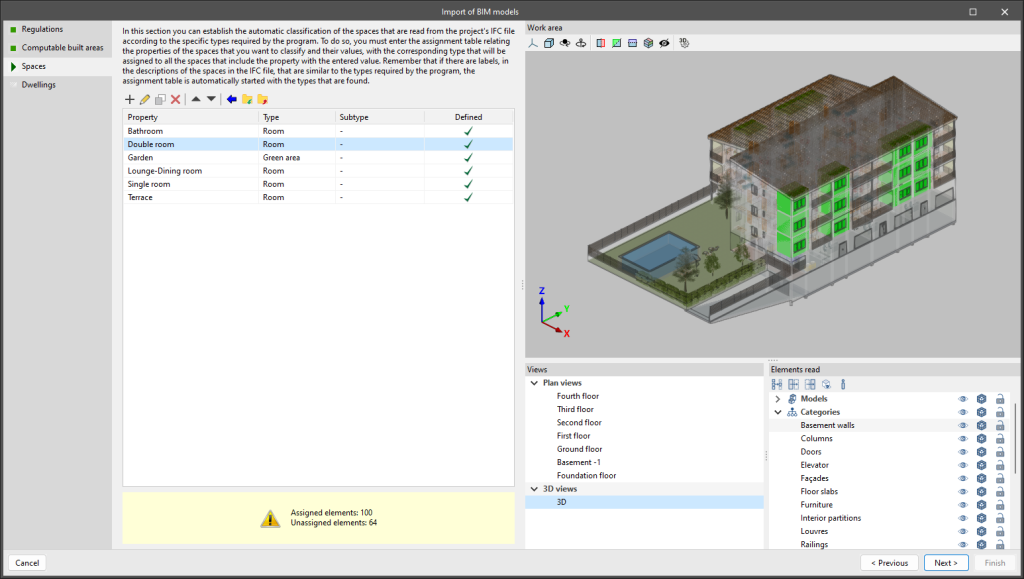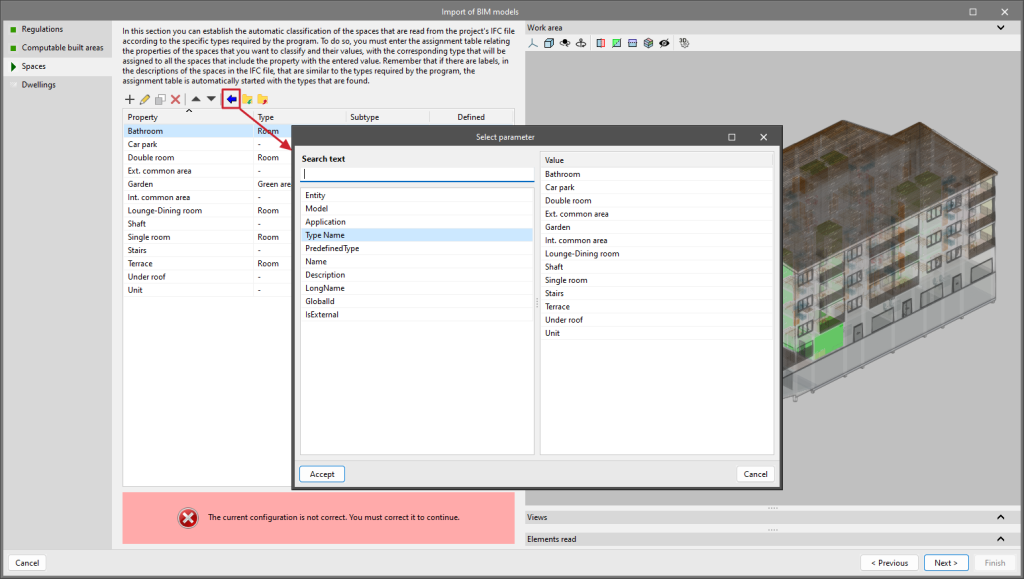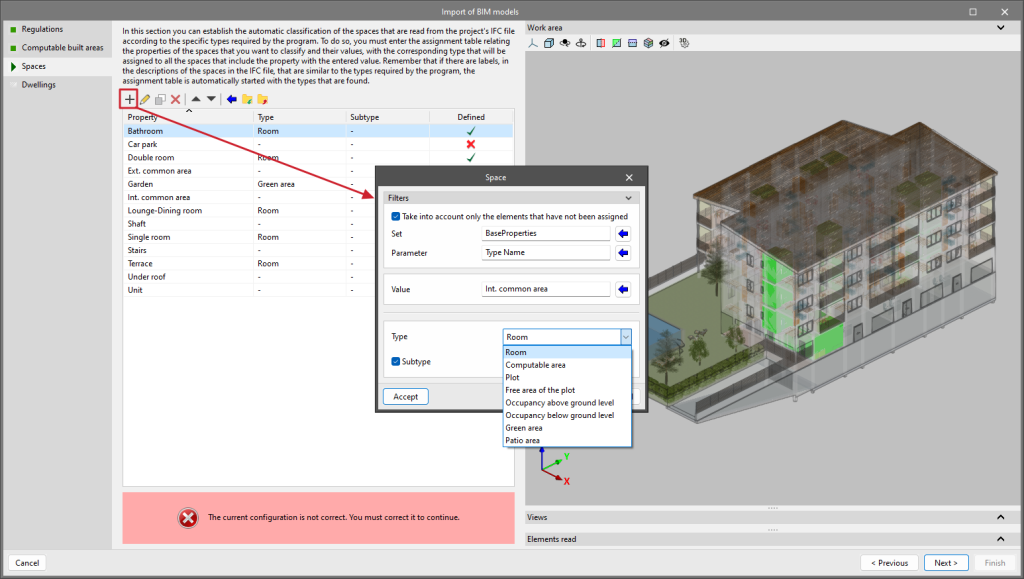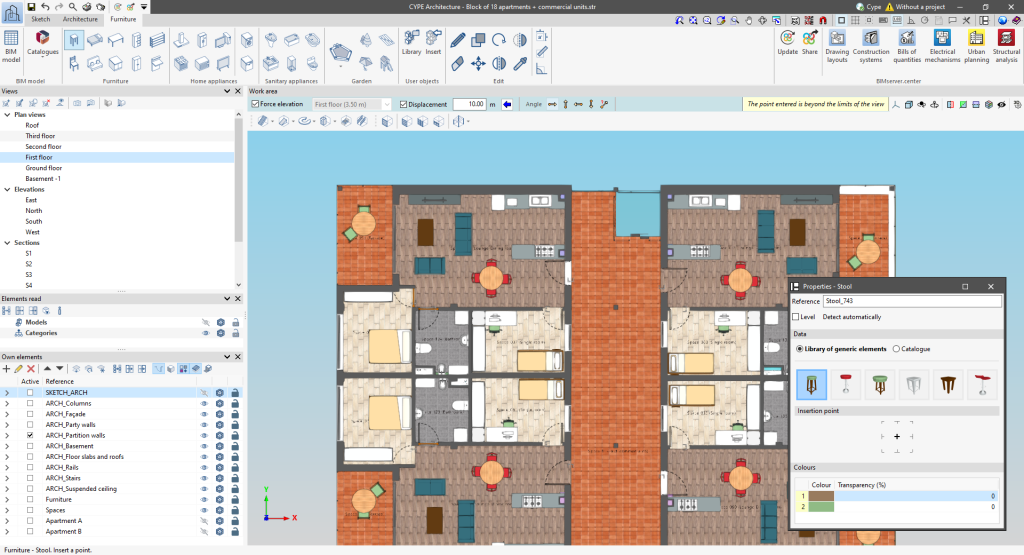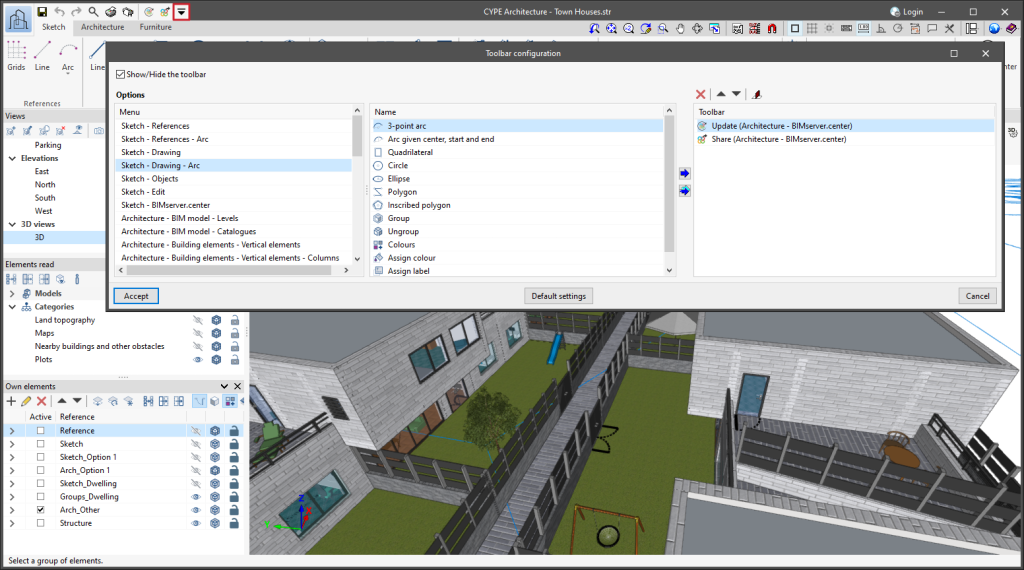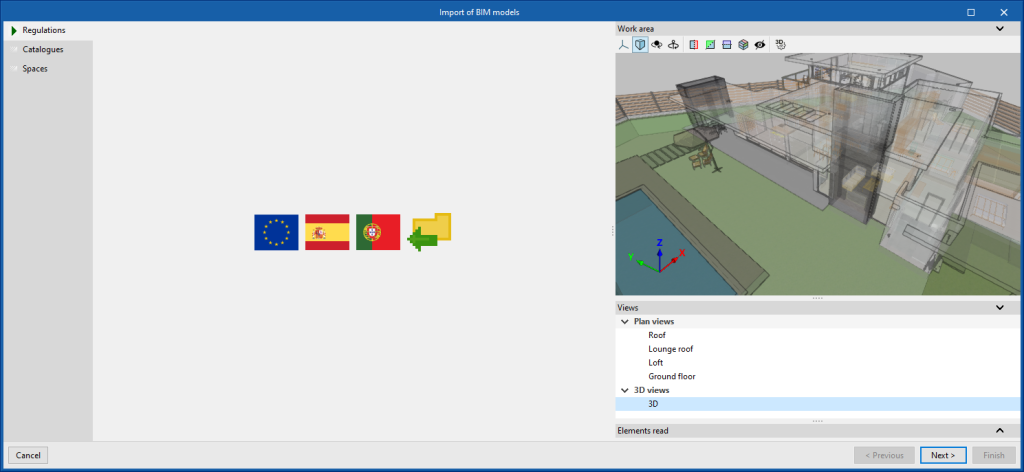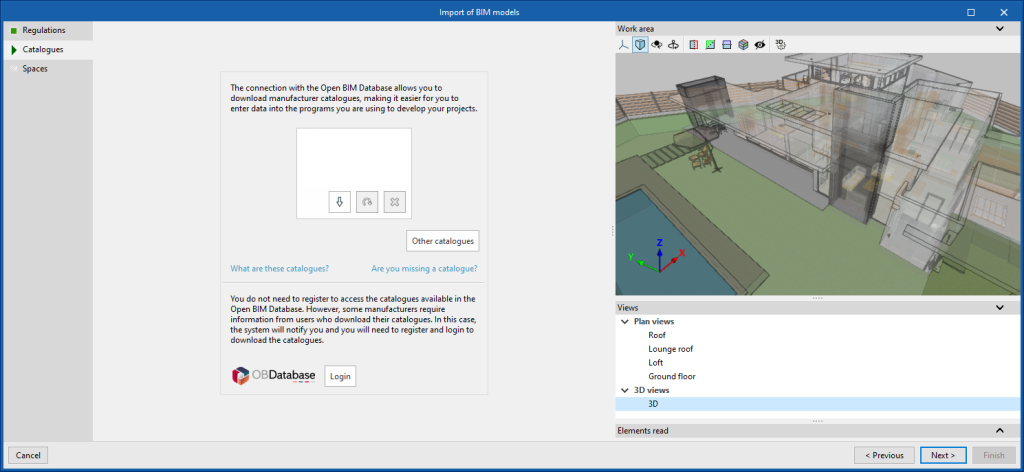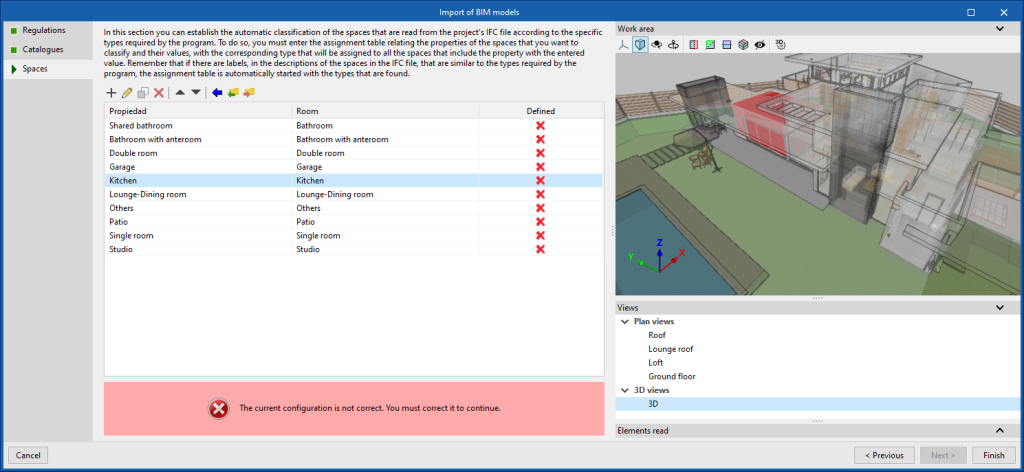An information message has been incorporated into the installation button of the applications so that, before proceeding with the installation, users can identify which applications are free to use (free of charge) and which require licensing permissions (including paid modules).
This enhancement improves the user experience by providing clarity and transparency on the options available to the user based on their license model.