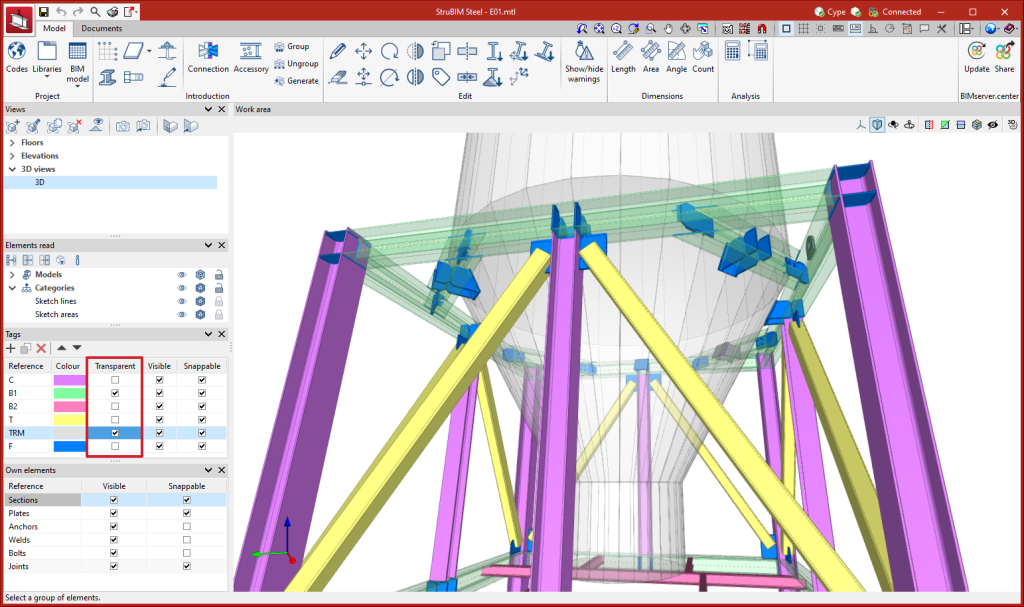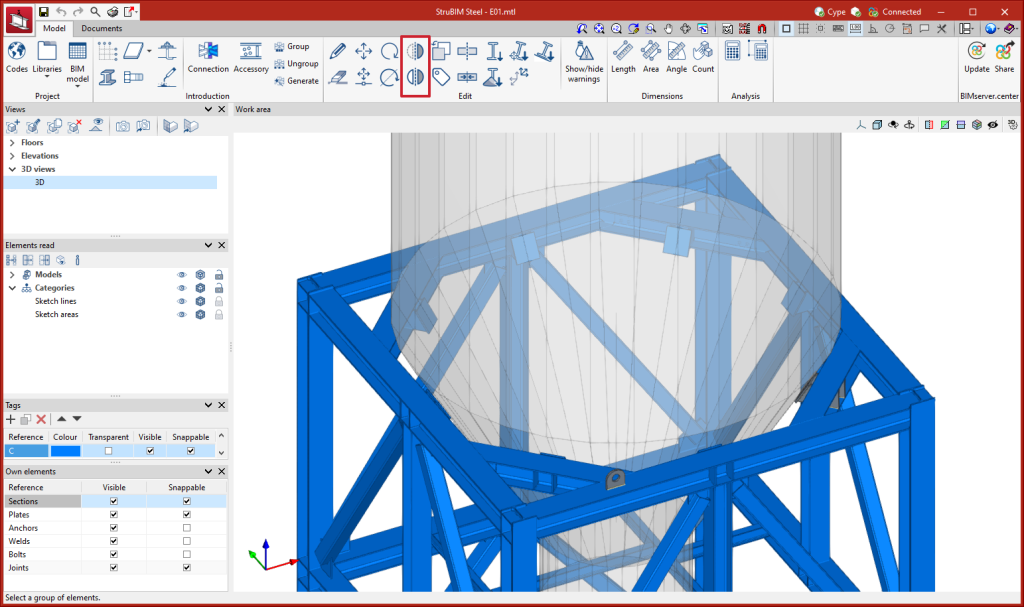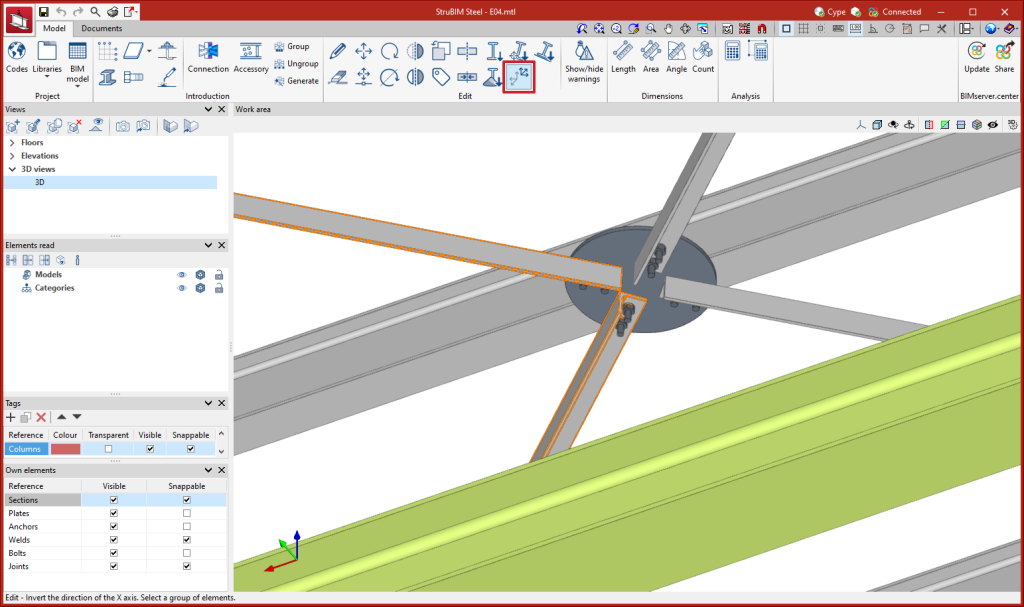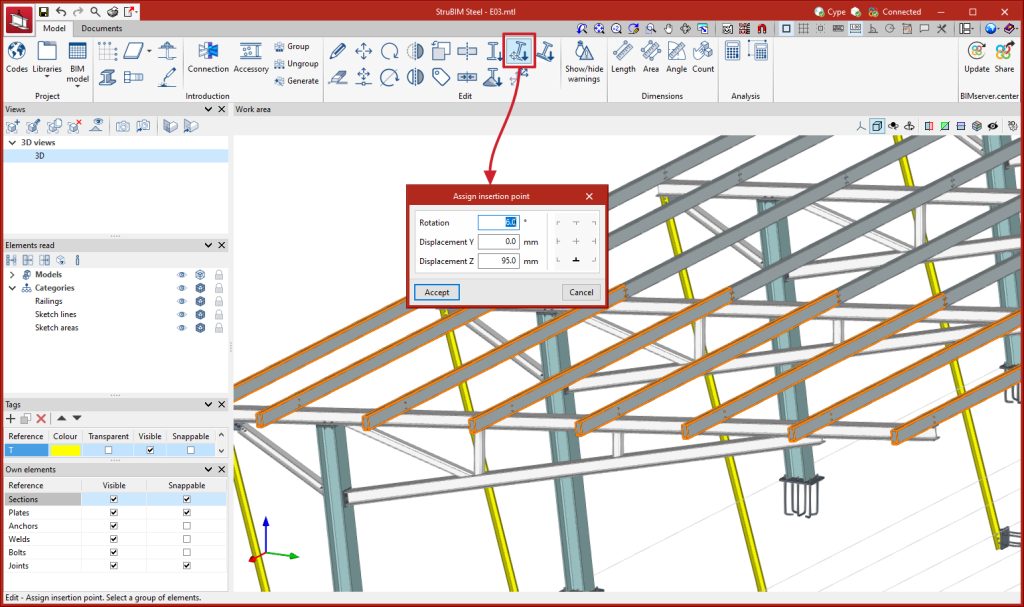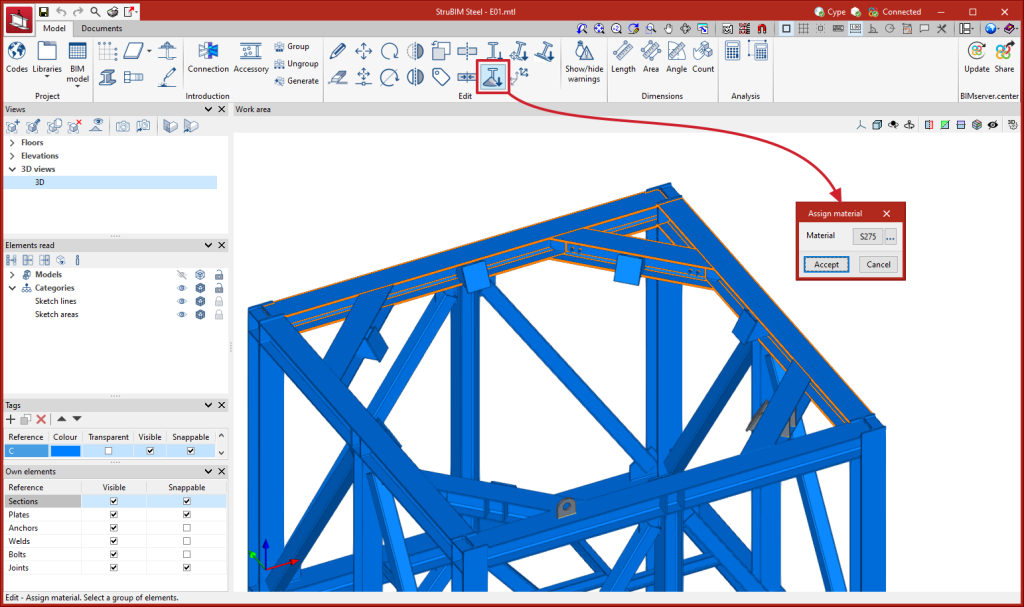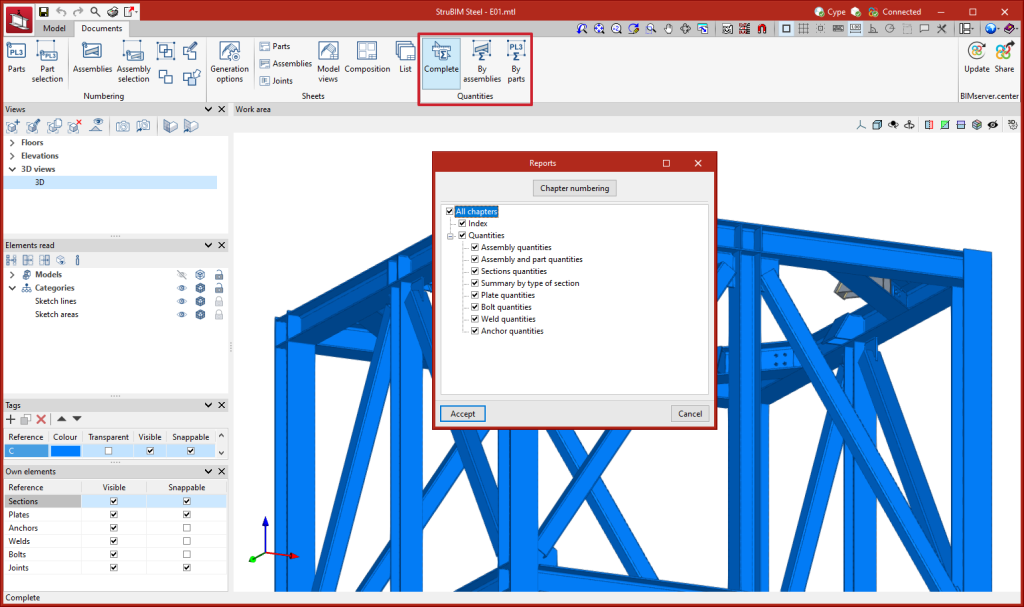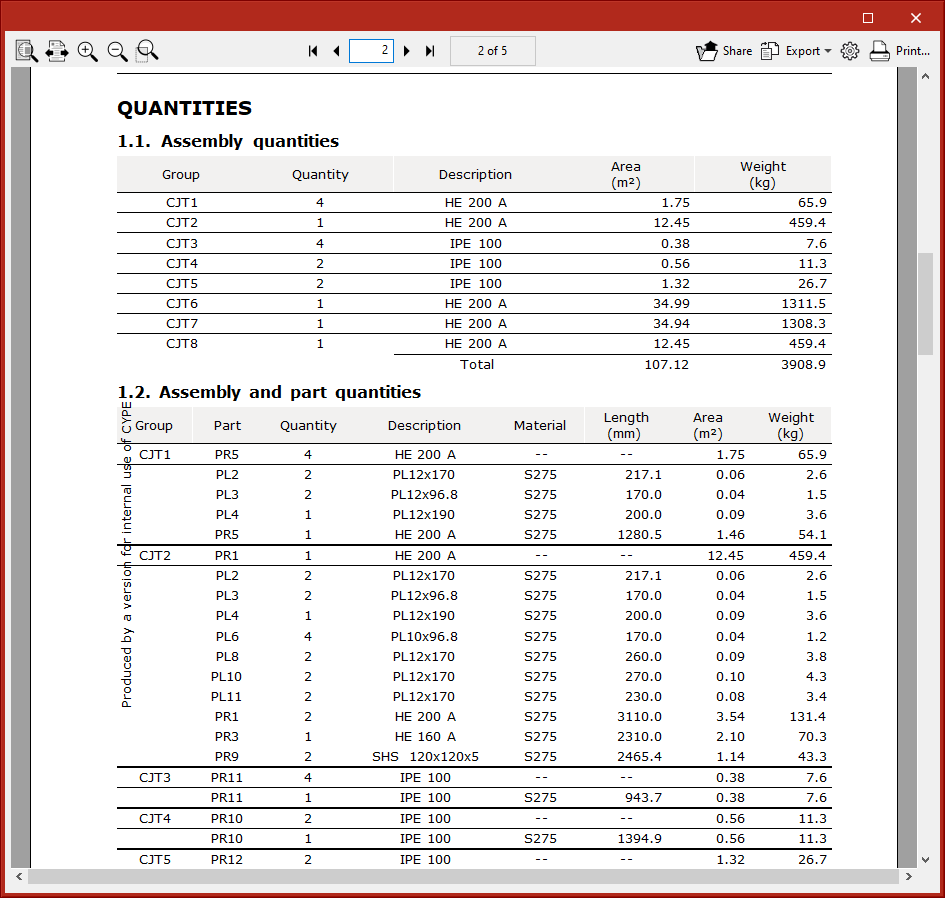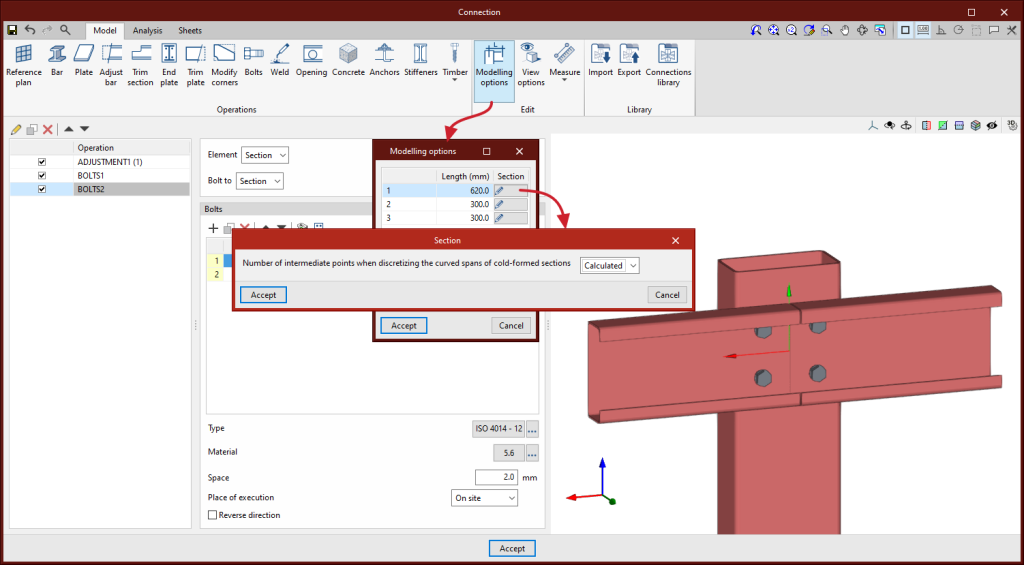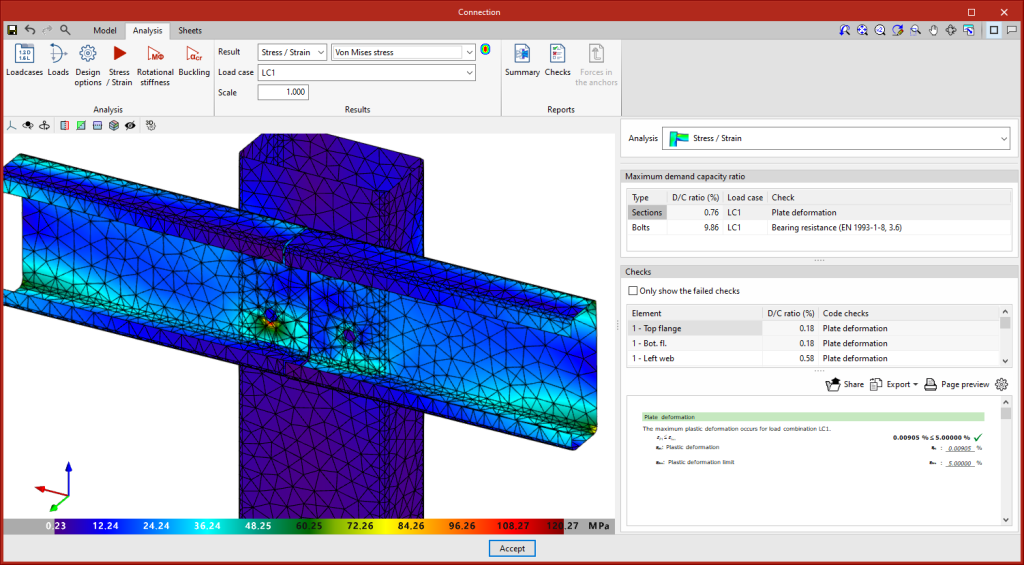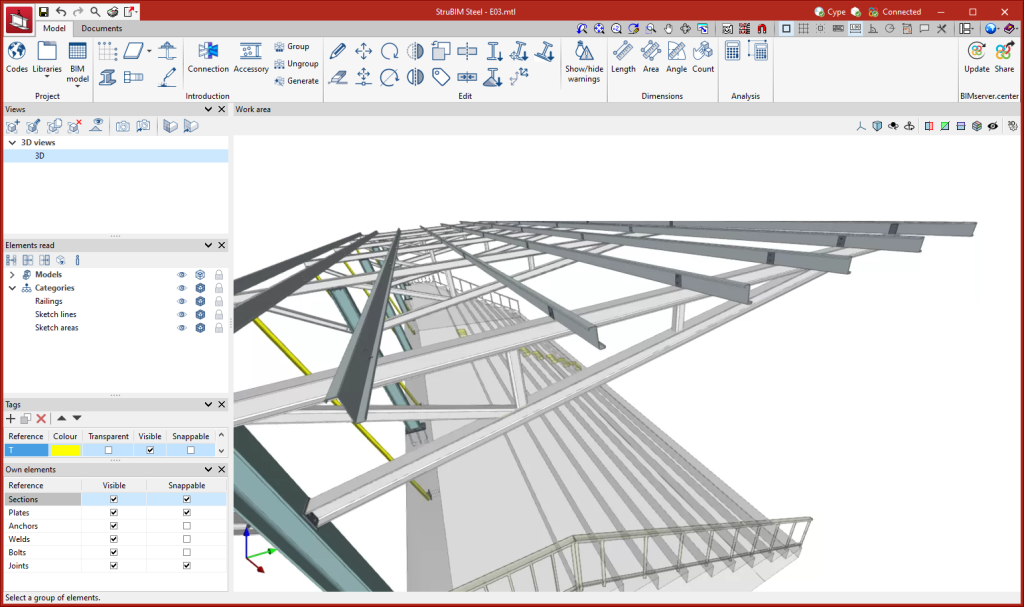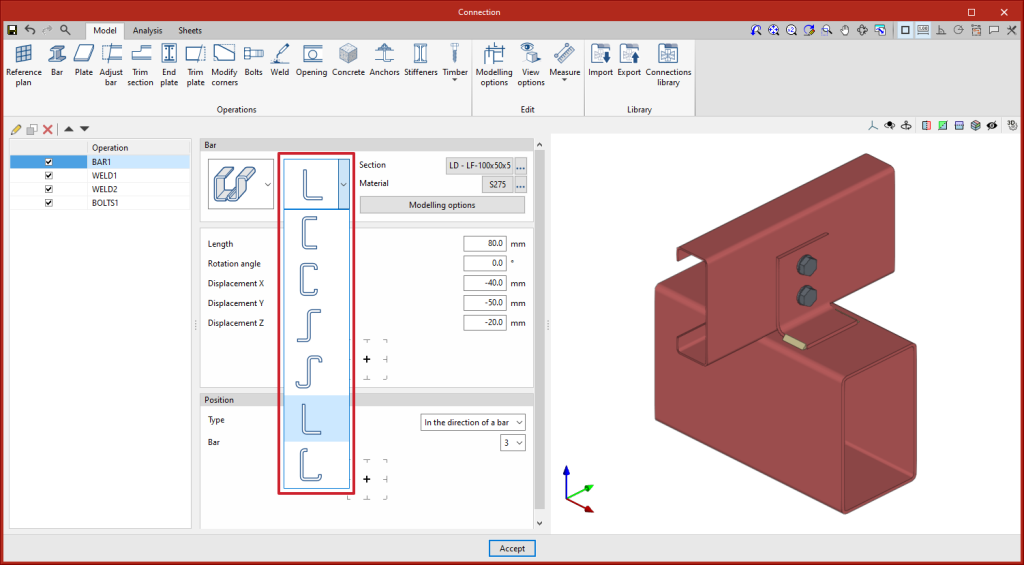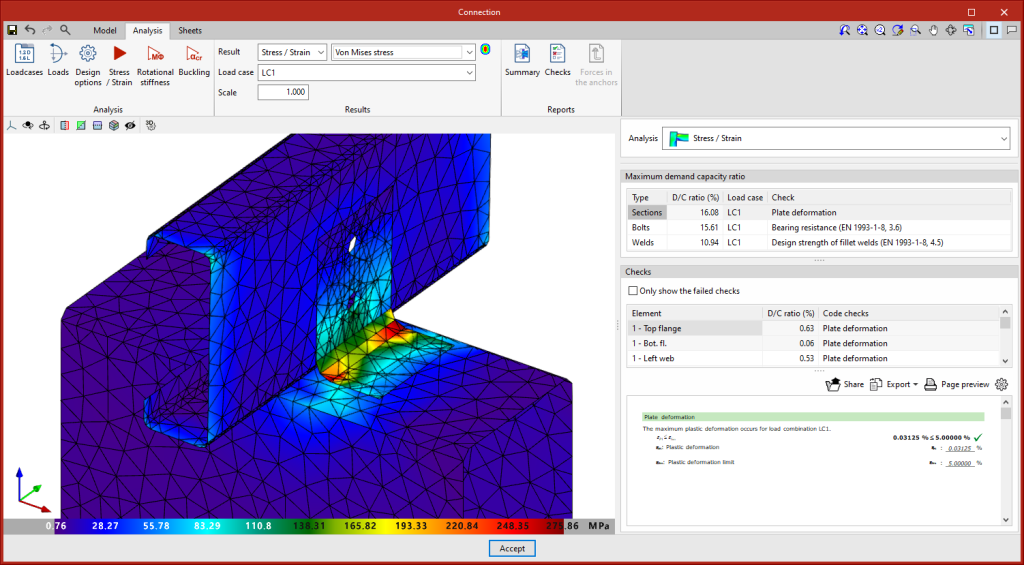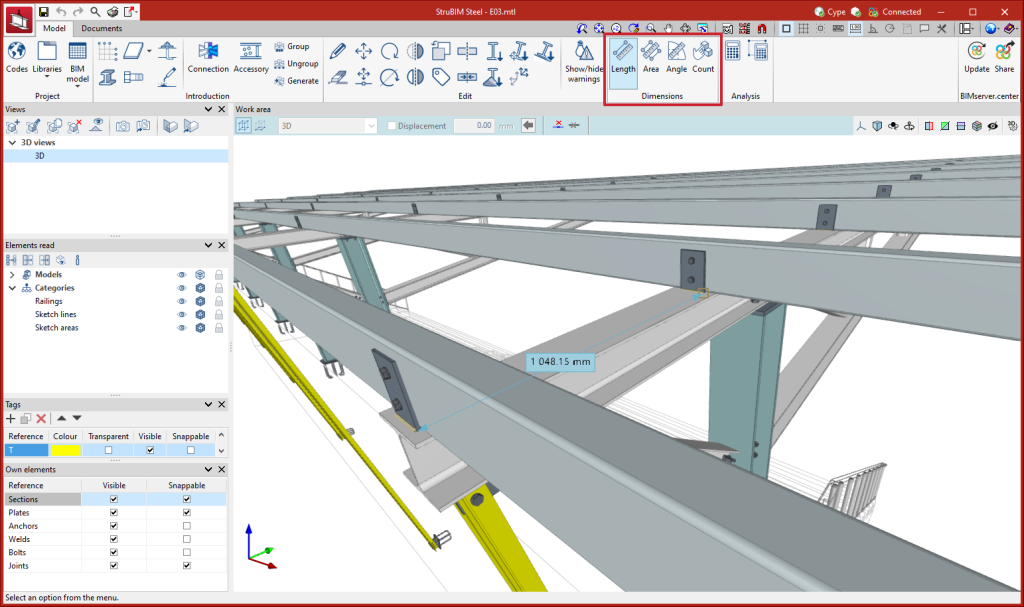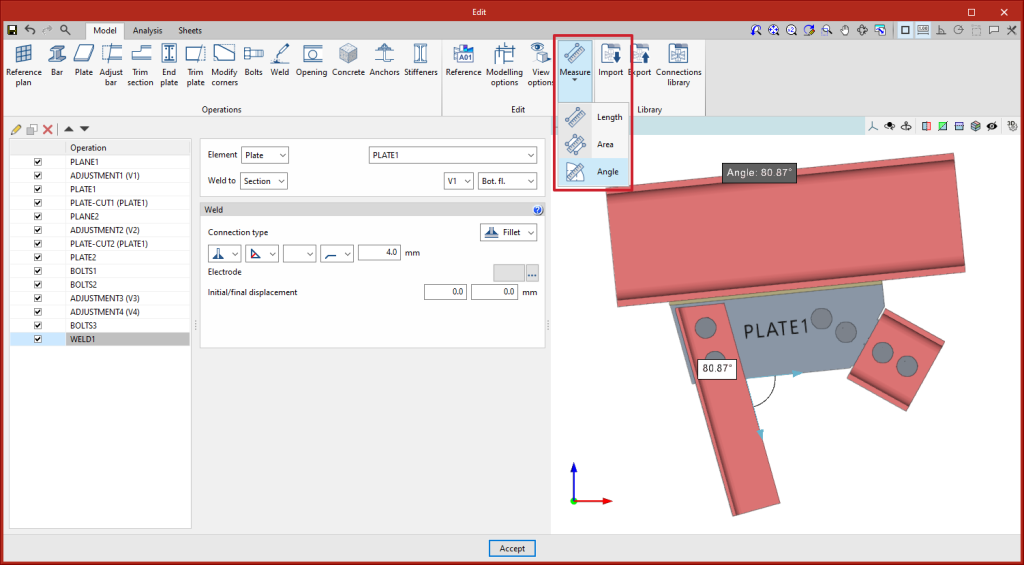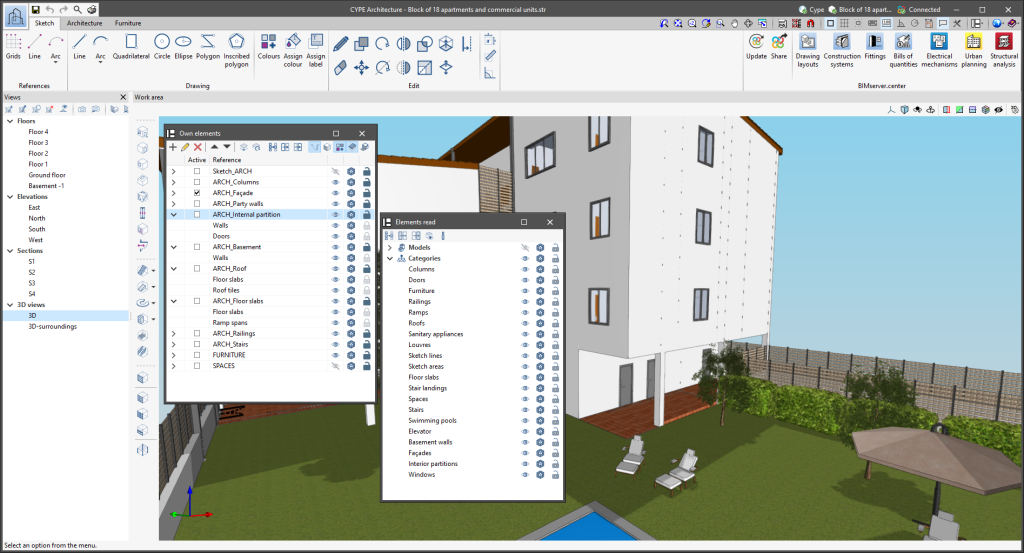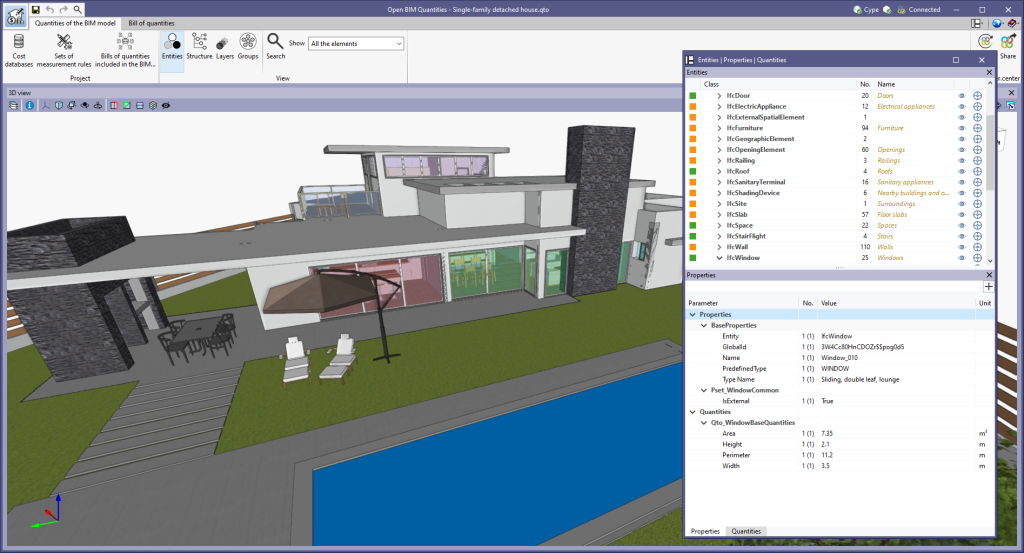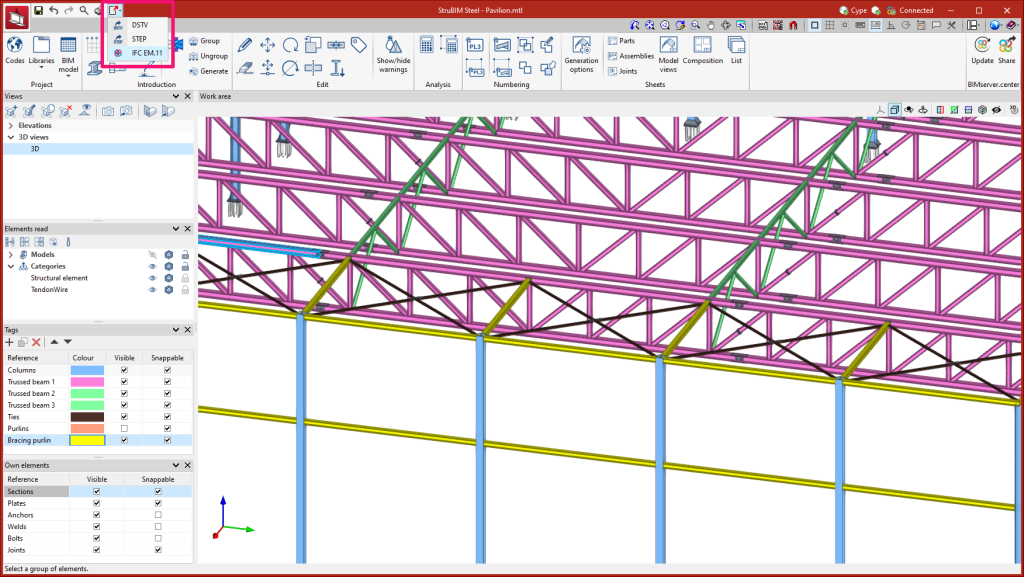Update history
- Solutions
- StruBIM Steel
- Update history
StruBIM Steel
Two new tools have been implemented to carry out operations with symmetry:
- Symmetry (copy)
Copies a selection of elements with symmetry with respect to a vertical plane defined by two points. - Symmetry (move)
Moves a selection of elements with symmetry with respect to a vertical plane defined by two points.
A new tool, "Align section to plane" can be found in the "Edit" menu. This tool allows users to align a selection of sections to a plane. For example, this could be useful when placing the purlins of a roof in line with the top face of the main beams.
After selecting the sections to be aligned, right-click the mouse and select the plane from the faces of the sections and plates in the model.
Quantities reports of the elements of the structure have been implemented. The following tables are included in the implemented reports:
- Assembly quantities
- Assembly and part quantities
- Sections quantities
- Summary by type of section
- Plate quantities
- Bolt quantities
- Weld quantities
- Anchor quantities
These reports can be generated for the whole structure, for a selection of assemblies, or for a selection of parts.
As of version 2023.f, curved segments of rectangular hollow sections or cold-formed sections can be discretised, distinguishing them from the adjacent straight segments. When discretising curved segments, the number of sides can be defined in "Modelling options" by selecting "Users" or the program can calculate an optimal number of sides by selecting "Calculated".
In versions before 2023.f, the program could work with rectangular timber bars (CYPE Connect) and rolled steel I sections, C sections, angle sections, T sections, plates and rectangular hollow sections (CYPE Connect and StruBIM Steel). In version 2023.f, six new types of cold-formed sections have been implemented for both CYPE Connect and StruBIM Steel:
- U
- C
- Unstiffened Z
- Stiffened Z
- Unstiffened L
- Stiffened L
These sections are available both as the node's own bars and as additional bars in the "Bar" operation.
As of version 2023.e, some CYPE applications have a new dockable window system that replaces the main screen user interface. As a result, users can now customise the workspace to suit their needs.
The list of applications that have this dockable window system appears at the end of this new feature. In future versions, the number of applications with this window system will be increased.
Dockable windows can be moved and resized. They can be either floating windows, pinned to a location within the application's main dialogue box, dragged outside of it, or even moved to another monitor.
- Move windows
A docked window can be moved by clicking on the title bar at the top of the window and dragging it.
When dragging a dockable window, several visual aids are displayed to make its relocation easier. Next to the cursor, a text box appears containing the title of the dockable window being moved. Whenever the cursor approaches the edge of another window, a box appears showing a preview of the space it would occupy.
It is possible to leave a window as a floating window without docking it to another window, and it is also possible to dock windows within a floating window. Holding down the CTRL key can prevent a floating window from being docked while it is being moved.
- Group windows
It is possible to group several windows in the same space by dragging one window to the top left-hand corner or to the bottom left-hand corner of another window. When this is carried out, tabs will appear at the bottom or top of the group, allowing users to alternate between the grouped windows. If the tabs are at the bottom, the title of the group of windows corresponds to the active window. On the other hand, if the tabs are at the top, they will be used as the title.
- Show/Hide windows
The icon to close the window can be found in the top right-hand corner of each dockable window.
To manage the display of the dockable windows in the user interface, a "Window" button () has been added to the application environment, next to the "General Settings" button (icons on the top right-hand side of the program). By clicking on it, a drop-down menu appears with the available dockable windows and users are able to change their status. In addition, there is the "Reset Window Layout" option which allows users to restore the default workspace.
In some cases, such as the "Work area" of applications with a 3D environment, the window cannot be hidden. In these cases, the icon for closing the window is not displayed and, in the "Window" menu (), the "Work area" will be locked.
- Collapse windows
When several dockable windows are arranged vertically, an icon is displayed, next to the close icon, which allows each window to be expanded or collapsed. When the window is collapsed, it will return to its previous size.
The window layout and display settings are saved when closing the application.
It is important to note that not all floating windows in an application are dockable windows. In order to tell them apart, the icon has been added to the title bar of windows that are dockable.
The following applications now include the new floating window environment in version 2023.e:
- AcouBAT by CYPE
- CYPE Architecture
- CYPE Connect
- CYPEFIRE
- CYPEHVAC 3D
- CYPEPLUMBING Water Systems
- CYPESOUND
- CYPETHERM LOADS
- Open BIM Analytical Model
- CYPE Construction Systems
- Open BIM COVID-19
- Open BIM Layout
- CYPE Lightning
- Open BIM Quantities
- Open BIM Site
- StruBIM Steel
- The floating window environment also includes the "Bill of Quantities" tab in all applications that have this tab.
In version 2023.e, the export to IFC EM.11 format has been implemented.
"EM.11 is a specification (MVD - Model View Definition) of the IFC format that contains information for the automated fabrication of structural steel. StruBIM Steel can export sections, plates, welds, bolts and anchors using this format.
Exporting to IFC EM. 11 format works as a StruBIM Steel module. In order to be used, the "Export detailing of the steel structure (IFC EM.11)" module must be included in the StruBIM Steel user license.